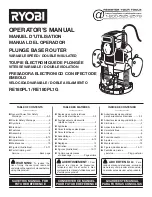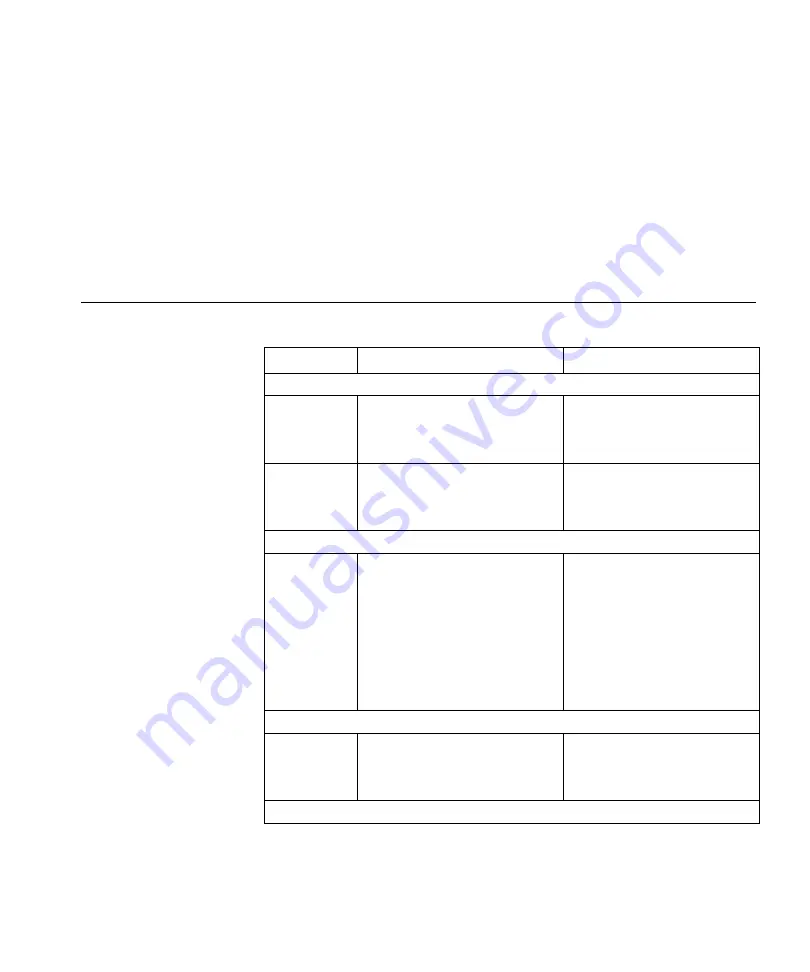
F
ISP I
NFORMATION
Information
Regarding Popular
ISPs
WAN Types
Characteristics
Popular ISPs
Dynamic IP
(Clone MAC)
Cable modem ISP, non-hostname
based. Need to clone the MAC
address in the Advanced tab of
the Internet Settings page.
MediaOne, RoadRunner,
Optimum Online, Time Warner,
Charter, Adelphia, Metrocast.
Dynamic IP
(Hostname)
Cable ISP, Requires Hostname to
authenticate ie. cx213818-B.
Need to enter the hostname in the
Internet Settings page.
@Home Network, Cogoco,
ComCast, Cox, Excite, Rogers,
Shaw, Insight, Videotron
PPPoE
(DSL)
Usually special software installed
on PC, MacPOET/WinPOET,
EnterNet 300. The Router has this
software built in and you can
remove it from your PC. You will
need to enter the user name and
password that your ISP provided
to you in the PPPoE page of the
Router. Leave the service name
blank unless your ISP requires it.
Bell*, Century Tel, Citizens,
Primus, Prodigy, Snet, Sprint FC,
Verizon, First World, Brightnet,
Earthlink, Ameritech, Covad,
Mindspring, Sympatico DSL,
USwest, Owest, SNet
PPTP
Cable or DSL, always on. Some
European ISPs require a PPTP
tunnel to authenticate their
network.
KPN (Netherlands), Austria
Telecom
Summary of Contents for 3CRWE554G72T - OfficeConnect Wireless 11g Cable/DSL Router
Page 10: ...10 ABOUT THIS GUIDE ...
Page 18: ...18 CHAPTER 1 INTRODUCING THE ROUTER ...
Page 44: ...44 CHAPTER 4 RUNNING THE SETUP WIZARD ...
Page 102: ...102 CHAPTER 5 ROUTER CONFIGURATION ...
Page 120: ...120 APPENDIX C TECHNICAL SPECIFICATIONS ...
Page 144: ...144 ...
Page 145: ......