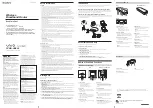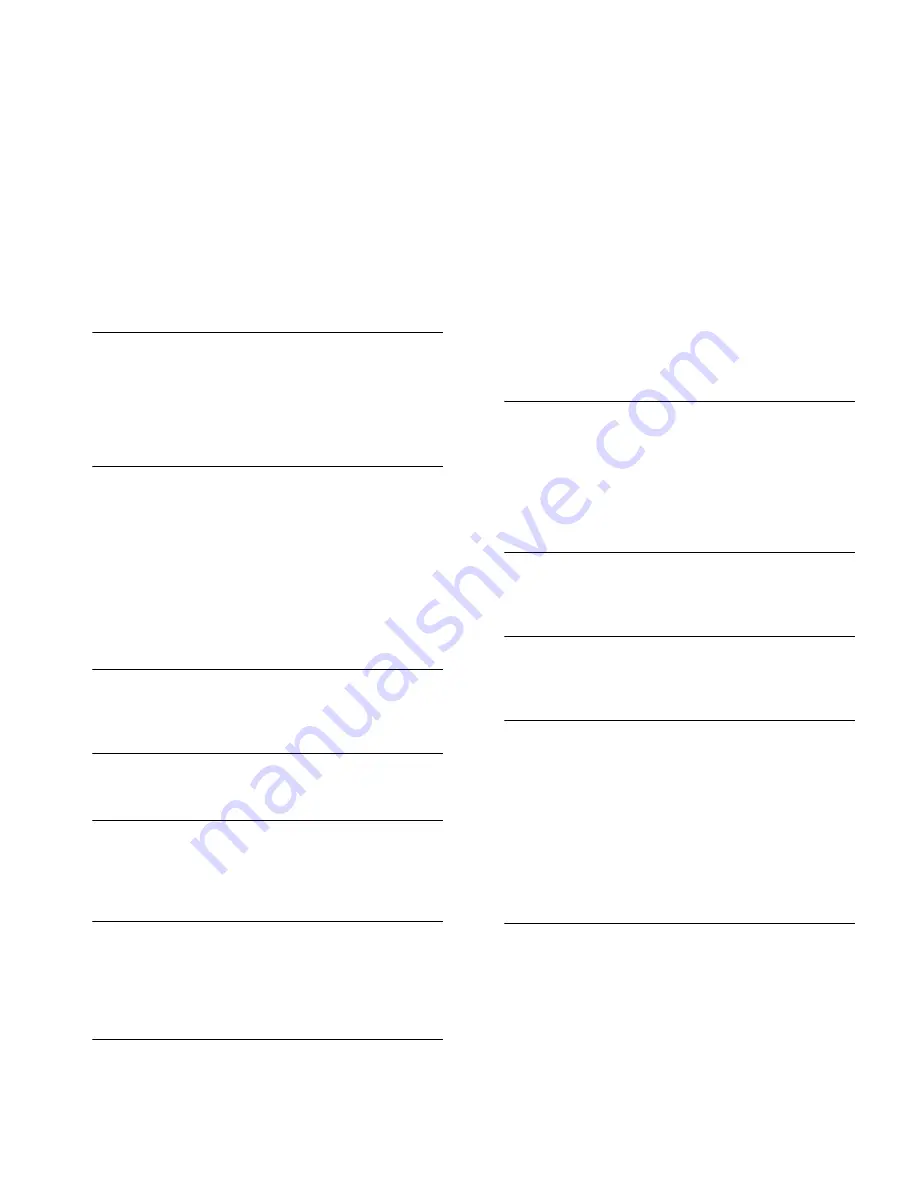
I
NDEX
A
Access 13
Addresses
IP 73
Administration Password 26, 33
Automatic Addressing 75
C
Cable Specifications 79
Channels 97
Configuration
backup 51
restore 51
Conventions
notice icons, About This Guide 8
text, About This Guide 8
Country Selection 24
D
DHCP 27, 38, 75
Discovery Application 71
F
Forgotten Password 66
I
Internet
addresses 73
IP Address 27, 28, 34, 73
L
LAN 26, 34, 59
LED 14
Login 23, 72
Logs 54
M
MAC Address
deleting 46
modifying 46
N
Network
addresses 73
Networking
wireless 66
NIC
wireless 14
P
Password 23, 33
Profile 48
R
Reset to Factory Defaults 51, 66
Restart 50, 63
S
Setup Wizard 21, 34
Specifications
technical 77
Static Addressing 75
Status 54
Subnet Mask 27, 28, 73
Summary 30
Support Information 54, 63
Support Links 55, 63
T
TCP/IP 27, 73
Technical
specifications 77
standards 77
Time Zone 50
Summary of Contents for 3CRWE454G72-US - Corp OFFICECONNECT WIRELESS 11G
Page 10: ...10 ABOUT THIS GUIDE ...
Page 20: ...20 CHAPTER 2 HARDWARE INSTALLATION ...
Page 56: ...56 CHAPTER 4 ACCESS POINT CONFIGURATION ...
Page 80: ...80 APPENDIX C TECHNICAL SPECIFICATIONS ...
Page 94: ...94 GLOSSARY ...
Page 101: ......