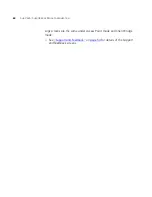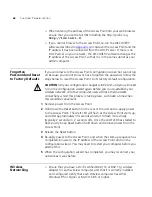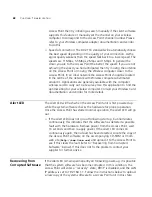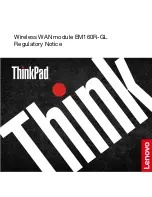C
T
ECHNICAL
S
PECIFICATIONS
This section lists the technical specifications for the OfficeConnect
Wireless 11g Access Point.
Wireless 11g Access
Point
Interfaces
LAN connection - 10Mbps/100Mbps dual speed Ethernet port
(10BASE-T/100BASE-TX)
WLAN Interfaces
Standard IEEE 802.11g, Direct Sequence Spread Spectrum (DSSS)
Transmission rate: 54Mbps, automatic fallback to 48, 36, 24, 18, 12, or
6 Mbps
Maximum channels: 14
Range up to 304.8m (1000ft)
Frequency: (US/Canada/Europe) 2.400-2.4835 GHz
Sensitivity: 6, 12, 18, 24, 36, 48 Mbps: -85 dBm;
54 Mbps -66 dBm typical
Modulation: CCK, BPSK, QPSK, OFDM
Encryption: 40/64 bit WEP, 128 bit WEP, WPA
Maximum clients: 128
O/P Power: 18dBm
Standard IEEE 802.11b, Direct Sequence Spread Spectrum (DSSS)
Transmission rate: 11bps, automatic fallback to 5.5, 2, or 1 Mbps
Maximum channels: 14
Range up to 304.8m (1000ft)
Frequency: (US/Canada/Europe) 2.400-2.4835 GHz
Sensitivity: 1, 2, 5.5 Mbps: -85 dBm; 11 Mbps -82 dBm typical
Modulation: CCK, BPSK, QPSK, OFDM
Encryption: 40/64 bit WEP, 128 bit WEP, WPA
Maximum clients: 128
O/P Power 18dBm
Summary of Contents for 3CRWE454G72-US - Corp OFFICECONNECT WIRELESS 11G
Page 10: ...10 ABOUT THIS GUIDE ...
Page 20: ...20 CHAPTER 2 HARDWARE INSTALLATION ...
Page 56: ...56 CHAPTER 4 ACCESS POINT CONFIGURATION ...
Page 80: ...80 APPENDIX C TECHNICAL SPECIFICATIONS ...
Page 94: ...94 GLOSSARY ...
Page 101: ......