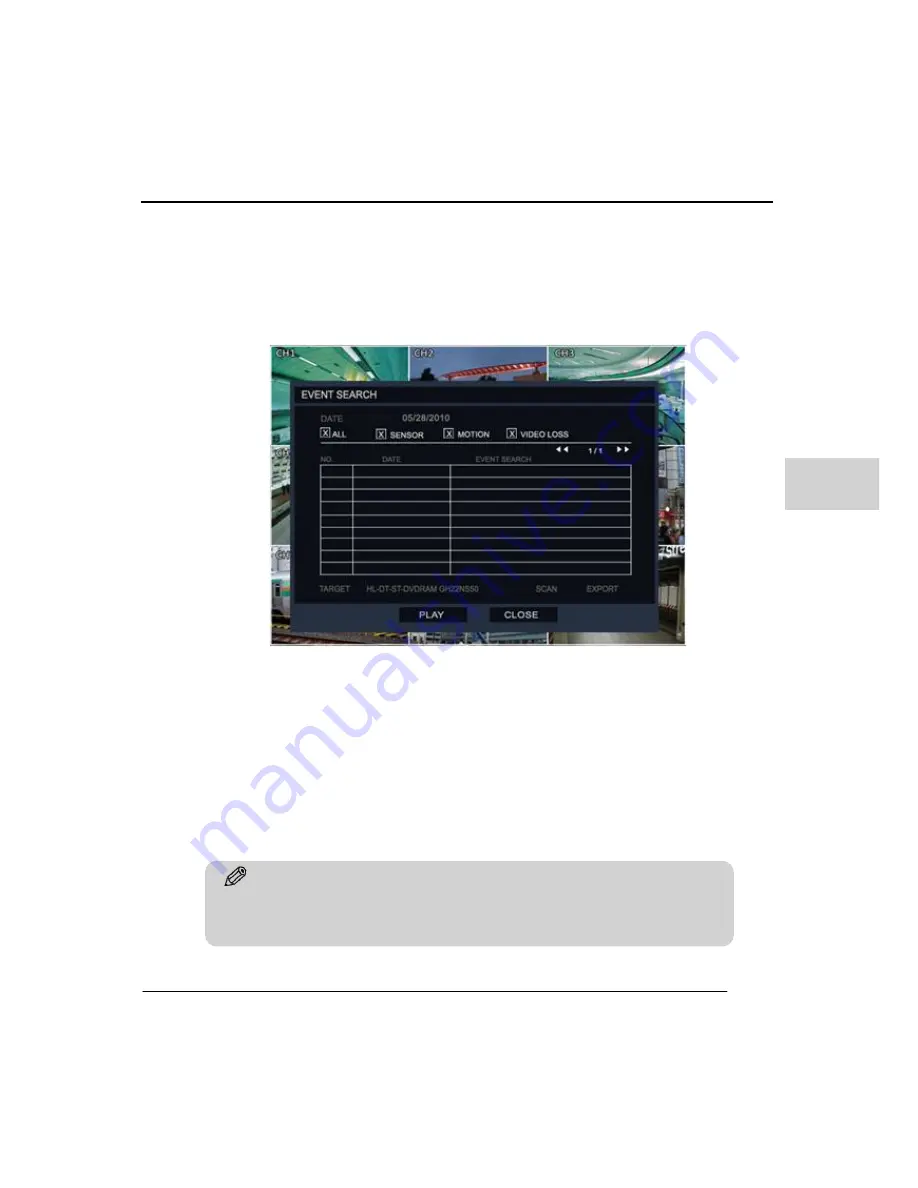
Chapter 3. Use
H7016
3-15
3
(4) EVENT LOG
The event log displays the events recorded on the DVR by the user selection of event
type. The event log can be used to play events or save the log file on to an external
storage device as a text file.
To save the log file, you should first check there is available storage on the connected
device. (CD/DVD/USB memory stick).
To review or select a specific event, you can use the navigation keys on the front panel
or on the remote controller to move the cursor. Then one the event is highlighted click
the play button.
There are 3 types of event that are logged in the event log.
-
Alarm by Sensor
-
Alarm by Motion
-
Alarm by Video Loss
Tips
If there is no sensor alarms being registered check the alarm connection on rear panel
for loose/incorrect connection.
Summary of Contents for H7016
Page 1: ...H7016 User Manual ...
Page 12: ...1 1 Introduction of the product features and components H7016 INTRODUCTION ...
Page 13: ...H7016 User Manual 1 2 ...
Page 19: ...H7016 User Manual 2 2 ...
Page 38: ...H7016 User manual 3 2 ...
Page 55: ...4 1 H7016 SETUP ...
Page 56: ...H7016 User Manual 4 2 ...
Page 92: ...H7016 User Manual 4 38 3 VERSION The version menu displays all the general system information ...
Page 99: ...H7016 User Manual ...






























