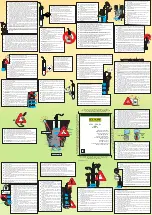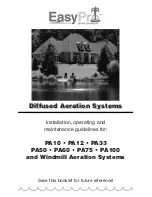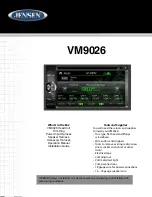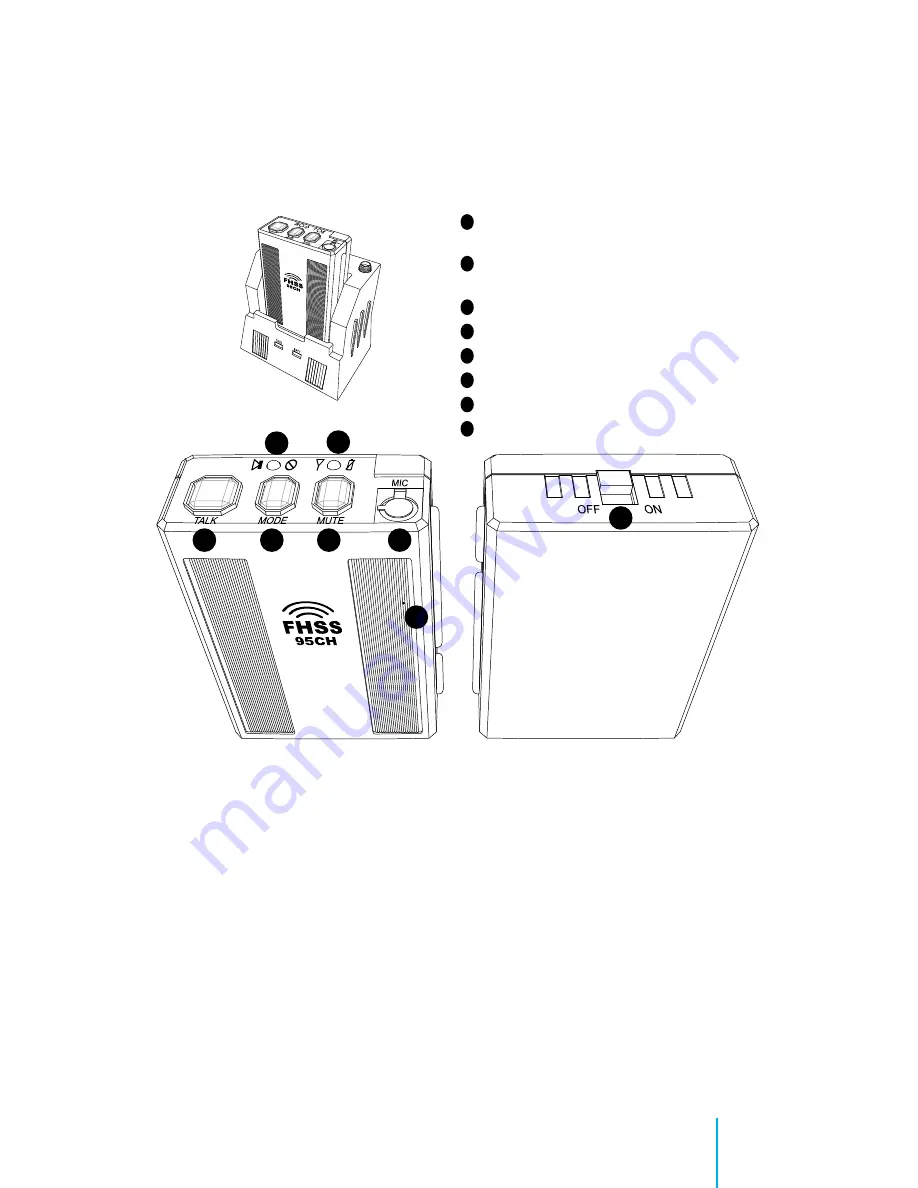
47
Hardware: Usage
FIG. 14
2.4 GHZ Wireless Mic System
Mode Button
The Mode button cycles through 3 modes:
silent
,
vibrate & audio
warning
, and
vibrate only
. This is for instances when your Mic is out of
range to the receiver or has not been properly synched to the receiver.
Microphone
This unit has a built in microphone in the transmitter. For most situations,
this is the only microphone you will need. However, the unit is also
supplied with a wired lapel microphone. Should this mic be needed, simply
plug the microphone into the top of the transmitter. This will de-activate the
built in mic and audio will only be picked up by the wired mic.
1
Transmitting LED
Indicates transmitting status.
2
Battery/Syncing LED
Battery status and syncing status.
3
Talk Button
4
Mode Button
5
Mute Button
6
External Mic. Jack
7
Internal Mic.
8
ON/OFF Switch
Transmitter
and Cradle
3
4
5
6
2
7
8
1
Wireless Mic - 2.4GHZ