Reviews:
No comments
Related manuals for In-Car Video System

CQDF783U - AUTO RADIO/CD DECK
Brand: Panasonic Pages: 5
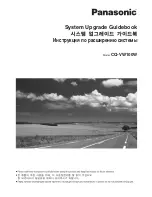
CQ-VW100W
Brand: Panasonic Pages: 28
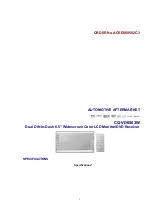
CQ-VD6503W
Brand: Panasonic Pages: 145

CQ-RD243N
Brand: Panasonic Pages: 66

guide + play GPS-500
Brand: Harman Kardon Pages: 10

UF Series
Brand: RainSoft Pages: 16
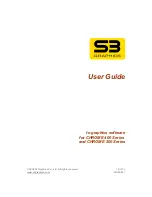
CHROME 400 Series
Brand: S3 Graphics Pages: 67

VX709E
Brand: Clarion Pages: 85

8-out Video/Sync Output Cards VM2144VS
Brand: Altinex Pages: 13

XC Filter Cartridge EV9613-09
Brand: Everpure Pages: 2

FT-VF-FRD3
Brand: FAAFTECH Pages: 12

EASY CLEAR EQ-12-TH
Brand: Bunn Pages: 2

1724C
Brand: Furuno Pages: 53

PDM-2726M
Brand: Polaroid Pages: 11

KTX-TCMS-5
Brand: Alpine Pages: 8

st-ch510
Brand: Technics Pages: 14

HSV1000
Brand: Hamilton Beach Pages: 100

Stealthbox SB-CAN-G2MVX3D/10TW3
Brand: JL Audio Pages: 6

















