Reviews:
No comments
Related manuals for 10-8 In-Car Video System

SC-PM500
Brand: Panasonic Pages: 2

RX-E300
Brand: Panasonic Pages: 36

SAPM71 - MINI HES W/CD PLAYER
Brand: Panasonic Pages: 12
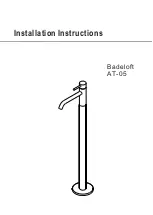
AT-05
Brand: Badeloft Pages: 12

TID-530
Brand: Farenheit Pages: 39

MD-1040CMX
Brand: Farenheit Pages: 31

MaestroKitchen 100
Brand: Harman Kardon Pages: 36

RV2003H
Brand: Concertone Pages: 12

DVA-5205P
Brand: Alpine Pages: 2

PTID-5850NR
Brand: Power Acoustik Pages: 46

GV-R575SL-1GI
Brand: Gigabyte Pages: 32

SNV90
Brand: Lanzar Pages: 13

JE1569FDM
Brand: Jensen Pages: 4

MyGIG
Brand: Jeep Pages: 9

BOC-2100
Brand: Steren Pages: 12

100 437807 - Radeon X1950 Pro HD PCI Express 256MB Video Card
Brand: ATI Technologies Pages: 76

RoadMate 5465T-LMB
Brand: Magellan Pages: 41

RX-C52
Brand: Panasonic Pages: 20

















