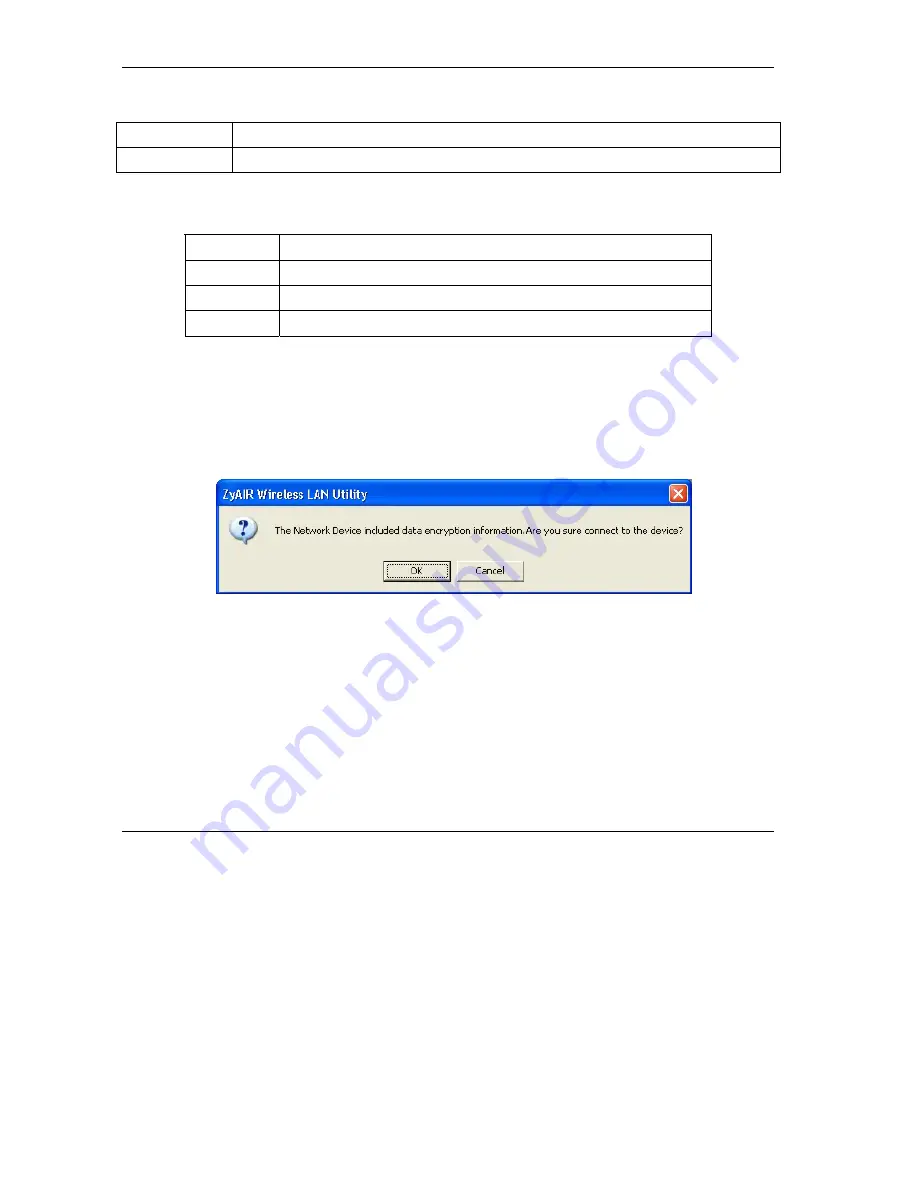
ZyAIR B-620 User’s Guide
3-10
Using the ZyAIR Utility
Table 3-5 ZyAIR Utility: Site Survey
FIELD DESCRIPTION
Connect
Click
Connect
to associate to the selected wireless device.
The following table describes the colors used for the entries in the
Site Survey
screen.
Table 3-6 Color Indicator for Link Quality/Link Strength
COLOR DESCRIPTION
Green
Excellent link quality or link strength.
Blue
Good link quality or link strength.
Red
Poor link quality or link strength.
3.7.1 Connecting to a Network
Follow the steps below to connect to a network.
Step 1.
Click
Search
to scan for all available wireless networks within range.
Step 2.
To join a network, either click an entry in the table to select a wireless network and then click
Connect
or double-click an entry.
Step 3.
If the
WEP
field is
Enable
for the selected wireless network, the following screen displays.
Figure 3-9 Site Survey Warning
Step 4.
Click
OK
to display the
Security
screen and refer to
Section 4.2
to set up WEP keys. Otherwise
click
Cancel
and connect to another wireless network without WEP encryption.
Step 5.
To verify that you have successfully connected to the selected network, check the network
information in the
Link Info
screen.
3.8 Configuring the ZyAIR Wireless Parameters
Click
Configuration
in the ZyAIR Utility program to display the
Configuration
screen as shown next.
Содержание ZyAIR B-620
Страница 1: ...ZyAIR B 620 Mini PCI 11M Wireless LAN Card User s Guide Version 1 0 May 2003...
Страница 8: ......
Страница 14: ......
Страница 17: ...ZyAIR B 620 User s Guide Wireless Network Basics 1 3 Figure 1 3 Infrastructure Application Example...
Страница 18: ......
Страница 22: ......
Страница 36: ......
Страница 40: ......
Страница 46: ......






























