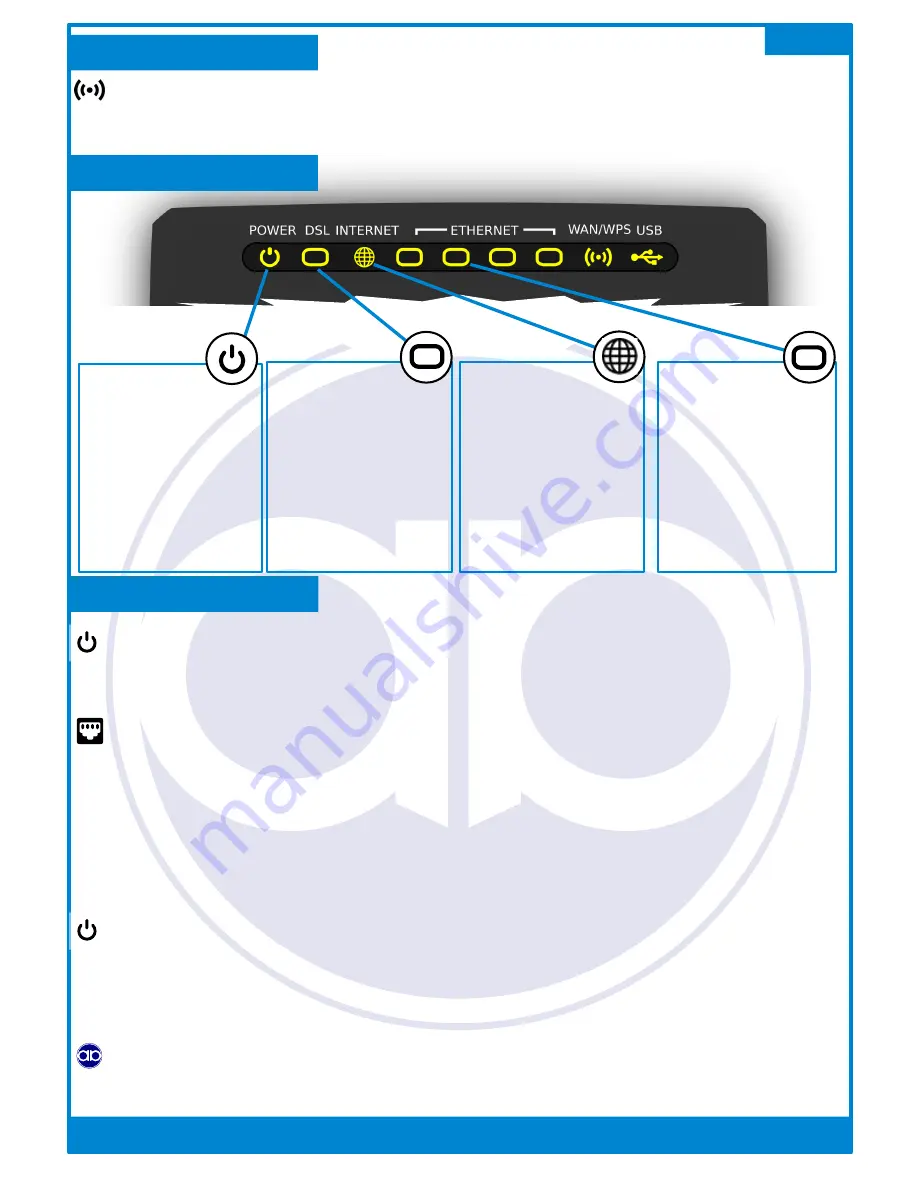
AAISP Support: [email protected] | 03333 400 999 | https://support.aa.net.uk
Page Two
Version 2018-03-01
Power Light
Steady Green:
Ready
Blinking Green:
Booting up
Steady Red:
Router malfunction
Off:
No power, try the power
switch on the side...
Ethernet Light
Steady Green:
Device connected
Blinking Green:
Traffic/activity
Off:
No device plugged in, or
that device is off
DSL Light
Steady Green:
DSL line is up (in sync)
Blinking Green:
Initialising
Steady Red:
Connection tried but failed
Off:
Not connected, problem,
or router in PPPoE mode
Internet Light
Steady Green:
Connected
Blinking Green:
IP Traffic is being sent or
received
Off:
No internet connection or
router is in bridge mode
LED Status:
Help! It's not working
No Sync?
When using the DSL socket, the DSL light should be green If this light is blinking or off then the
router is not in sync with the exchange or cabinet equipment. Here are some checks:
●
If your telephone socket has two sockets and one is more square than rectangle, plug the
router in to the square socket (no need for the splitter in this case, as your socket has a built
in splitter)
●
If you have multiple phone sockets for the phone line in the building, try using your master
socket – the one nearest to where the phone line enters the building
●
Test that the phone line is working by plugging in a telephone
Configuration
Don't forget that the router will receive its configuration once it has come online for the first time.
This will cause the router to restart. The router should have received its configuration and have
restarted within about six minutes of being online.
Factory Reset
If required, holding in the reset button for about five seconds, until all the LEDs light up will
revert the configuration to our default settings. In this state the router will try to get online and
obtain its own configuration for your line. The configuration settings can be set on our Control
Pages. For example, from the Control Pages, can you set the router to be a bridge. There are
other settings there too, eg WiFi, passwords and so on.
Control Pages
Our Control Page system can be accessed from: https://control.aa.net.uk
This products makes use of GPL software: www.zyxel.com/uk/en/support/support_gpl_oss.shtml
View of the top
WiFi:
Until the automatic configuration has completed the WiFi name (SSID) is ‘connect router to
line’, as this is required for it to be configured! However, once the automatic configuration has
completed, the WiFi name and password will be as printed on the plastic card that is included
with the router. This may be changed via the Control Pages if required.




















