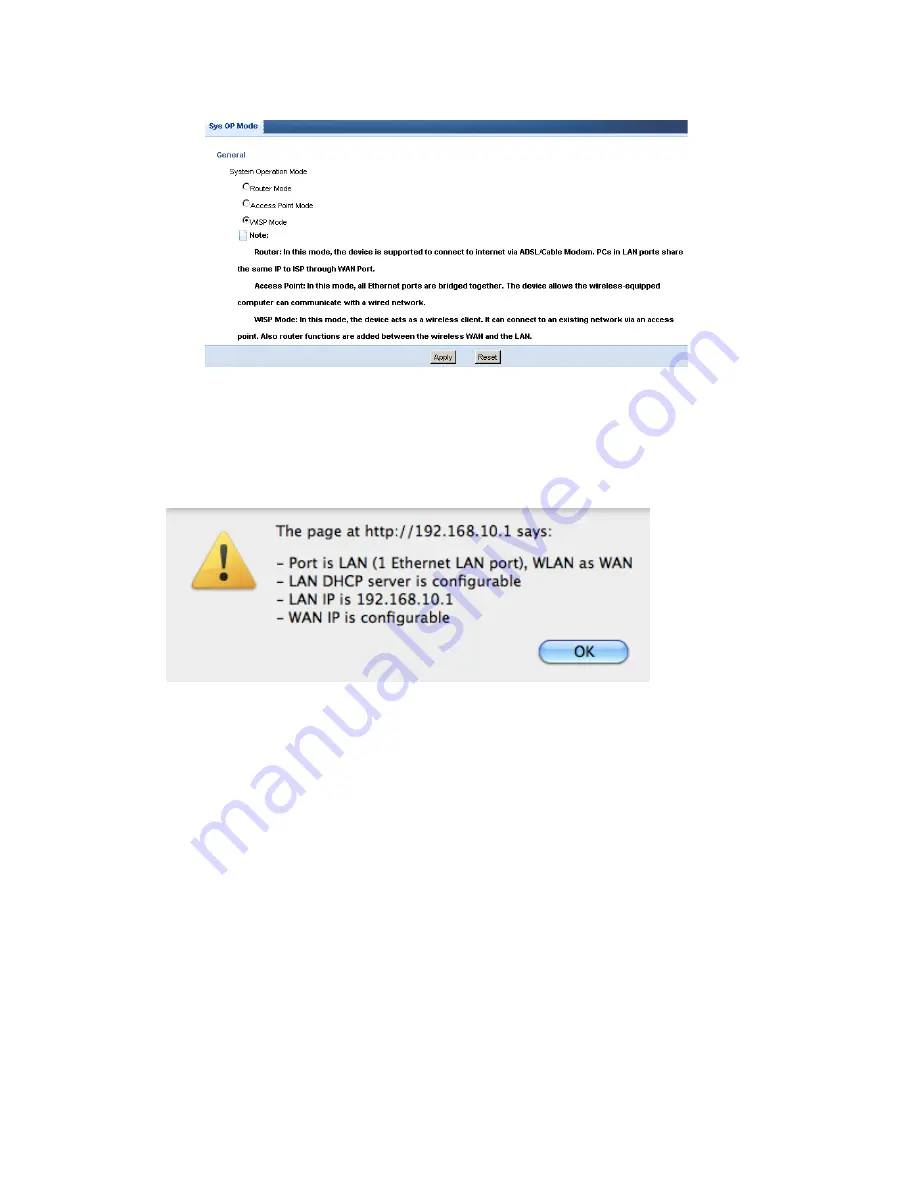
MWR211 User’s Guide
56
Figure 37
Changing to WISP
mode
Note: You have to log in to the Web Configurator again when you change modes. As
soon as you do, your MWR211 is already in WISP mode.
3
When you select WISP Mode, the following pop-up message window
appears.
Figure 38
Pop up window for WISP mode
Click OK. The Web Configurator refreshes once the change to WISP mode is
successful.
7.3.2 Accessing the Web Configurator in WISP Mode
To login to Web Configurator in WISP mode, do the following
1
Connect your computer to the LAN port of the MWR211.
2
The default IP address of the MWR211 is “192.168.10.1”. If you did not
change this, you can use the same IP address in WISP mode. Open a web
browser such as Internet Explorer and type “192.168.10.1” as the web
address in your web browser.
If you changed the IP address of your MWR211 while in Router Mode, use this IP
address in WISP mode. The WISP mode IP address is always the same as the
Router mode IP address.
Содержание MWR211
Страница 2: ...MWR211 User s Guide 2 MWR211 Mobile Wireless Router ...
Страница 68: ...MWR211 User s Guide 68 Setting Click this after selecting a network to set the ...
Страница 107: ...MWR211 User s Guide 107 Figure 72 Network WAN Wired WAN PPPoE Encapsulation ...
Страница 114: ...MWR211 User s Guide 114 Figure 74 Network WAN Wired WAN L2TP Encapsulation ...
Страница 118: ...MWR211 User s Guide 118 Figure 75 Network WAN Mobile WAN ...
Страница 119: ...MWR211 User s Guide 119 ...
Страница 125: ...MWR211 User s Guide 125 Reset Click Reset to begin configuring this screen afresh ...
Страница 151: ...MWR211 User s Guide 151 Part III Part III Security Firewall Content Filter ...
Страница 162: ...MWR211 User s Guide 162 Part IV Part IV Management Bandwidth Management Remote Management Universal Plug and Play UPnP ...
Страница 184: ...MWR211 User s Guide 184 Figure 115 Network Connections My Network Places Properties Example ...
Страница 229: ...MWR211 User s Guide 229 Figure 137 Java Sun ...






























