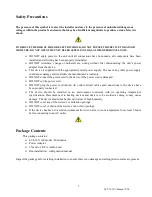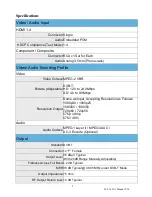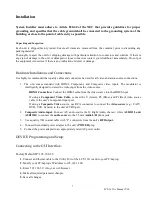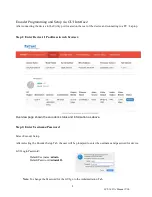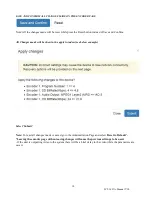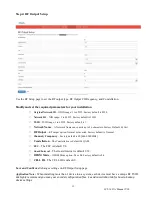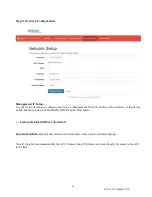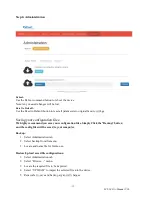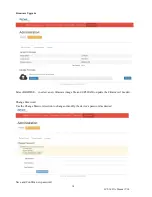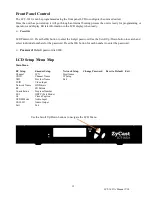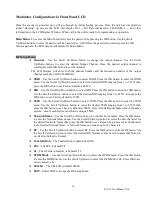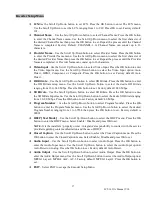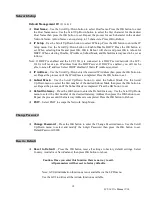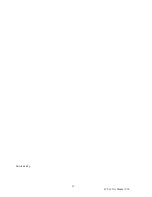LCT-1631A Manual V1.0
17
Encoder Setup Menu
◈
LCN
-
Use the Scroll Up/Down button to set LCN. Press the OK button to enter The LCN menu.
Use the Scroll Up/Down to set the LCN, ranging from 1 to 999. Press OK to set. Factory default:
101.
◈
Channel Name
–
Use the Scroll Up/Down button to select Channel Name. Press the OK button
to enter the Channel Name menu. Use the Scroll Up/Down menu to select the first character of
the desired Channel Name then press the OK button to set. Repeat the process until the Channel
Name is completed. Factory Default: CHANNEL-1. A Channel Name can consist up to 16
characters.
◈
Provider Name
–
Use the Scroll Up/Down button to select Provider Name. Press the OK button
to enter the Provider Name menu. Use the Scroll Up/Down menu to select the first character of
the desired Provider Name then press the OK button to set. Repeat the process until the Provider
Name is completed. A Provider Name can consist up to 16 characters.
◈
Video Input
–
U
se the Scroll Up/Down button to select Video Input. Press the OK button to enter
the Video Input menu. Use the Scroll Up/Down button to select the Video Input option: Auto
Detect, HDMI, Component, or Composite. Press the OK button to set. Factory default: Auto
Detect.
◈
HD Bitrate
–
Use the Scroll Up/Down button to select HD Bitrate. Press the OK button to enter
the HD Bitrate setup menu. Use the Scroll Up/Down button to select the desire HD Bitrate
ranging from 12.0~24.0 Mbps. Press the OK button to set. Factory default: 24.0 Mbps.
◈
SD Bitrate
–
Use the Scroll Up/Down button to select SD Bitrate. Press the OK button to enter
the SD Bitrate Input menu. Use the Scroll Up/Down button to select the desire SD Bitrate ranging
from 1.0~9.0 Mbps. Press the OK button to set. Factory default: 4.0 Mbps.
◈
Program Number
– U
se the Scroll Up/Down button to select Program Number. Press the OK
button to enter the Program Number menu. Use the Scroll Up/Down button to select the desired
Program Number ranging from 1 to 65534 then press the OK button to set. Factory default is
00001.
◈
HDCP (Test Mode)
–
Use the Scroll Up/Down button to select the HDCP menu. Press the OK
button to enter the HDCP menu. Select Enable / Disable and press OK to set.
NOTE:
It is the installers / property owner / integrator's responsibility to contract with the service
provider regarding content authorization and the use of HDCP.
◈
Closed Caption
–
Use the Scroll Up/Down button to select the Closed Caption menu. Press the
OK button to enter the Closed Caption menu. Select Enable / Disable and press OK to set.
◈
Audio Input
– Use the Scroll Up/Down button to select Audio Input. Press the OK button to
enter the Audio Input menu. Use the Scroll Up/Down button to select the Audio Input option:
Auto Detect or Analog. Press the OK button to set. Factory default: Auto Detect.
◈
Audio Output
– Use the Scroll Up/Down button to select Audio Output. Press the OK button to
enter the Audio Output menu. Use the Scroll Up/Down button to select the Audio Output option:
MPEG1 Layer2, MPEG4 AAC, AC-3. Factory default: MPEG1 Layer2. Press the OK button to
set.
◈
EXIT
– Select EXIT to escape the Encoder Setup Menu.
Содержание LCT-1631A
Страница 19: ...LCT 1631A Manual V1 0 19 Distributed by ...