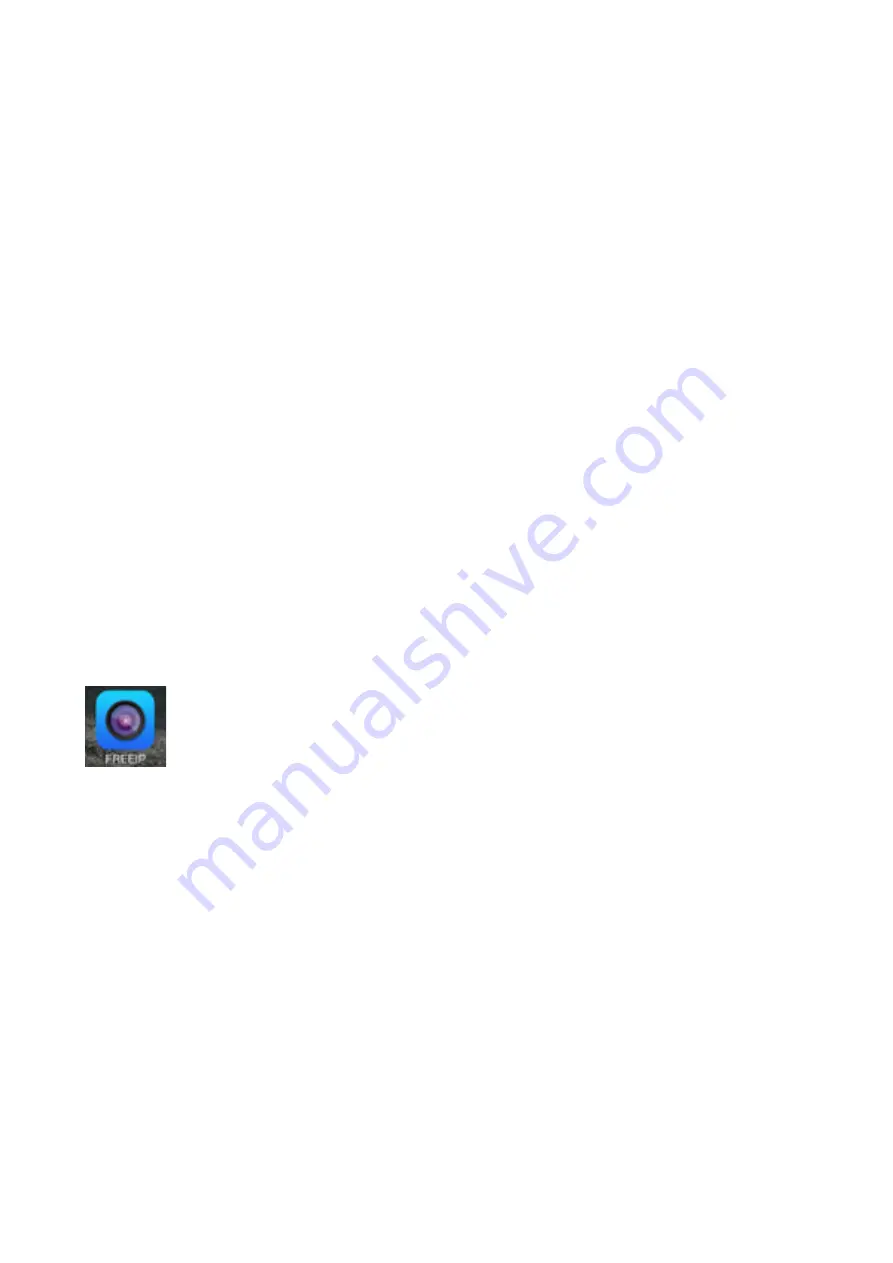
User Manual
If the search tool didn’t find anything, you might have a more complicated network setup and will need to
seek more advise. You can also call your internet service provideR to help you configure the network for
you.
See it on Your PC
•
Open Internet Explorer, type the IP address into your address bar. It will ask you to install add-ons, you
have to:
1. Run the add-on and wait the download to be finished.
2. Once the pop up comes on, you will need to install it by keep clicking next.
3. Once it says install successfully, you will need to reload the web page.
4. Now you can click “Allow” and you will be able to see the login page.
•
Login with username and password.
•
Hopefully you will be able to see the live footage on the browser now.
Access Remotely on Web
Access remotely from a web browser such as Internet Explorer is also easy.
•
•
Click on the Device SN, it is a orange tab.
•
Type your FREEIP ID into the the the Device SN section. (Camera FREEIP ID on network section after
you login to the web interface, NVR FREEIP ID Main Menu -> System Setup -> P2P Config)
•
Type your username and password.
•
Install add-ons and restart the browser.
•
Hopefully by now your can see your footage live.
•
if after you add the device it says o
ff
in a grey icon instead of on in a green sicon, please refer to
Chapter 5 for fix.
See on your phone
Download the app called “FREEIP” from the app store or android market. They are free to download. Once
your downloaded the tool, register and login.
You can add a camera by scanning the P2P number. You can scan the “FREEIP P2P” number on the web
interface. It is under the NETWORK section. Slow internet or mobile connections (EVEN 4G & fibre) may
have problems when try to stream the videos remotely. All IP cameras demands high requirement on your
network speed. If you seeing footage other than your own image, Please refer to Chapter 5 for help.
Note
Above setting is a very general guide. If you want in depth guidance. You need to read chapter 2 and Setup
your system properly.
Copyright: Domarsolutions Ltd
4

















