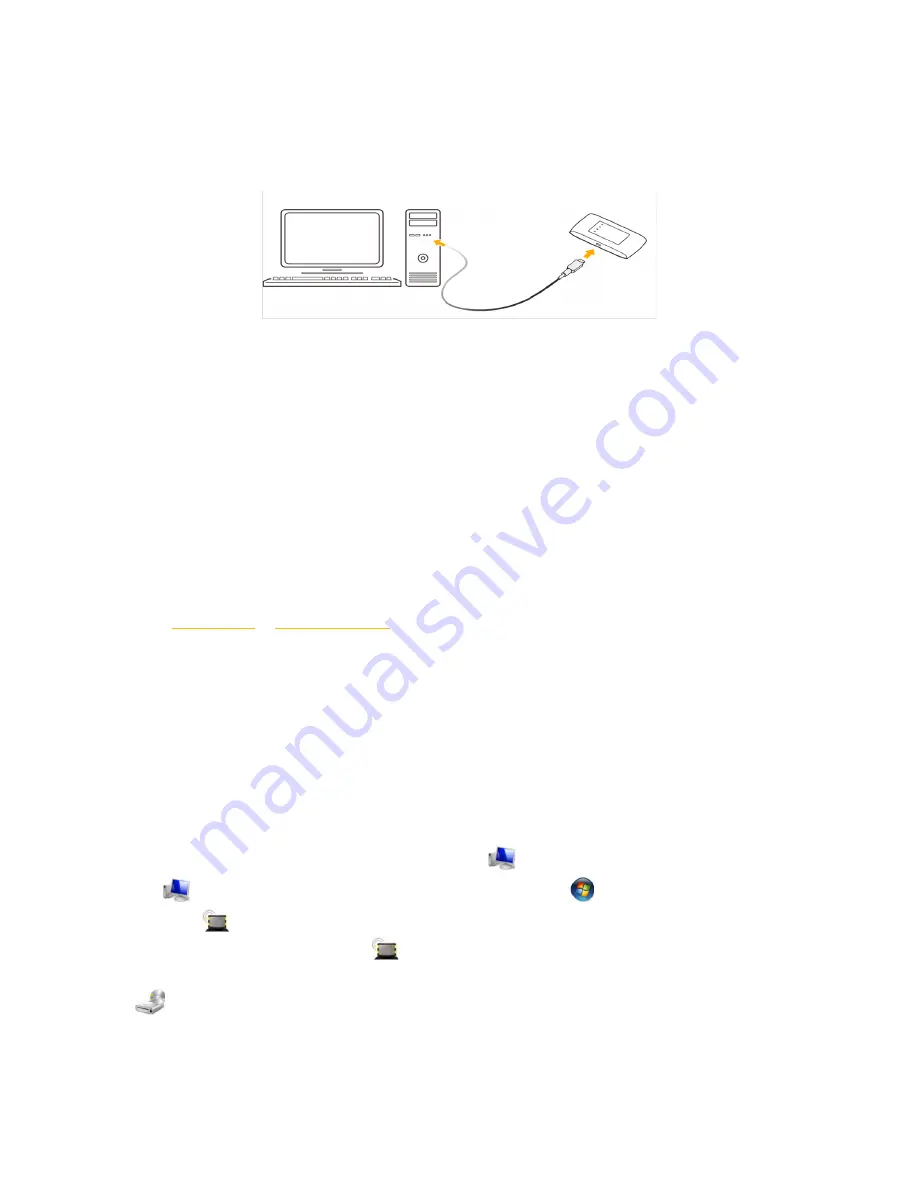
Step3. Connection router with other devices
Connection via USB cable
Connect USB cable to router, then connect USB jack to any free USB port of PC.
Connection
via
Wi-Fi
1. Make sure that your router is turned on.
2. Start searching wireless networks on device, which you want connect to router.
Note:
you must set automatically obtain IP address in device settings, which you are going to connect
with router.
3. In wireless networks list choose needed network name (SSID).Router have following name
format:
Beeline_XXXX
, where
XXXX
–number, which is unique for each router. Also you can find name
of network under back cover of your router in the top.
4. Password input will be required. You can find password under back cover of your router after
network name (SSID).
5. After successful connection with router you can open your WEB browser and enter to address
bar:
http://m.home
or
http://192.168.8.1
to access to WEB UI of your router.
Step 4. Installing the application
If you connect your device with router via USB, installation of the "4G/Wi-Fi hotspot “Beeline”" application
starts automatically after a time. Wait installation program starts and follow its prompts. During installation
do not disconnect the router from PC.
PC’s with Microsoft® Windows® OS
Installation of the 4G/Wi-Fi hotspot "Beeline" application starts automatically after a time. Wait installation
program starts and follow its prompts. During installation do not disconnect the router from PC. If automatic
installation fails to start, install it manually:
1. Open
Computer
. To make it, double click the icon
Computer
on the desktop. If there is no
icon
Computer
on the desktop, press simultaneously
Windows
key and
E
key on your keyboard
and select
Beeline
disc in the opened window.
2. In the
Computer
window open
Beeline
disc. On some PC due to security settings no disk
name can be seen. If no
Beeline
disk is found in
Computer
, open newly appeared external disk (e.g.
CD ROM
(E:)
).
3.
In the appeared window find
AutoRun.exe
and run it.
4. Then follow the installation program prompts and do not disconnect the ruter from PC.



















