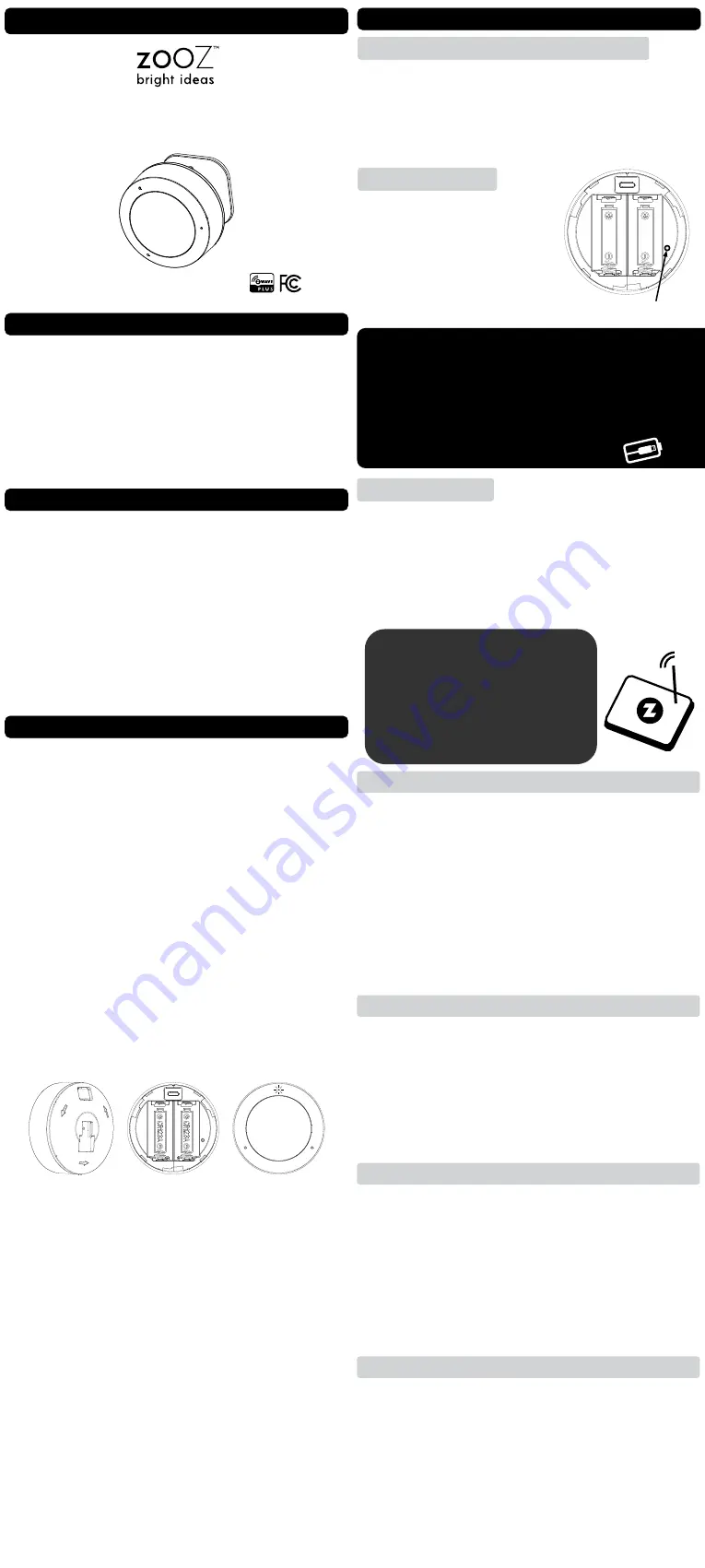
Q SENSOR
ZSE11
www.getzooz.com
USER MANUAL
Ÿ
Quick and reliable motion alerts to Z-Wave hub
Ÿ
Accurate temperature and humidity monitoring
Ÿ
Lux sensor for smart light automations
Ÿ
Battery or Micro USB power
Ÿ
The latest S2 security and Z-Wave Plus chip
Ÿ
Supports OTA firmware updates
Ÿ
Built-in tamper switch for extra security
Ÿ
SE11
Model Number: Z
Ÿ
Z-Wave Signal Frequency: 908.42 MHz
Ÿ
Power: 2 x CR123A (3 V) batteries / Micro USB
Ÿ
Motion Detection: up to 20 feet
Ÿ
Humidity Detection Range: 0 – 100 %
Ÿ
Light Sensor Detection Range: 0 – 65535 lux
Ÿ
Operating Temperature: 32
°
– 104
°
F
Ÿ
Dimensions: 2.3” x 2.3” x 2.2”
Ÿ
Range: Up to 130 feet line of sight
Ÿ
Installation and Use: Indoor only
FEATURES
SPECIFICATIONS
INSTALLATION
1. CHOOSE POWER SOURCE
You can use 2 CR123A lithium batteries to power the
sensor. They’ll last around a year depending on traffic,
reporting settings, and general quality of the batteries.
OR you can use the optional USB power (with micro
USB cable + 1 A power supply) and not worry about
batteries at all. If powering by USB and keeping the
battery as back-up,
please note that if you include
the sensor with the USB cable plugged in, it will
keep the Z-Wave radio on at all times which will
drain the batteries within 48 hours once the USB
power source is disconnected.
2. INSTALL BATTERIES / USB POWER
Twist the back cover counter clockwise to open it and
access the
batteries
. Pull on the battery tab to power
the sensor. The LED indicator will start blinking.
If using
USB power
, simply insert the micro USB cable
into the USB port located over the battery slot. The
LED indicator will start blinking.
3. TEST THE SENSOR
Once the device is powered, the LED indicator will start
blinking if the sensor hasn’t been included to your
Z-Wave network yet. If it's already part of your network,
it will light up for 2 seconds and flash once.
The LED indicator doesn’t blink or light up at all?
Ÿ
Make sure the batteries are inserted correctly per the
positive / negative pole marks.
Ÿ
Try fresh lithium non-rechargeable batteries.
Ÿ
Try a different USB cable or power supply.
Ÿ
Click the Z-Wave button 3 times as quickly as possible
to force inclusion/exclusion mode in case you missed
when it first flashed.
PAGE 1
S2
USER MANUAL
PAGE 2
Z-WAVE CONTROL
1.
ADD DEVICE to your hub
(SMART START)
Initiate inclusion (pairing)
in
the app (o
r
web
i
nter
-
face).
Not sure how? [email protected]
If you’re using an S2 hub, it will ask you to enter the
DSK key or scan the QR code printed on the back cover
sticker to complete SmartStart inclusion.
2. POWER the sensor
Insert the batteries or the USB
cable. The LED indicator will
start blinking and the sensor will
join the network automatically
once you scan the code.
MANUAL INCLUSION
Put your Z-Wave hub into inclusion mode and
click the
Z-Wave button 3 times
as quickly as possible. The LED
indicator will start blinking to confirm inclusion mode
and turn off once inclusion is completed. The sensor
will automatically pair as a repeater if connected to USB
power, no special button sequence required.
Get step-by-step instructions
for adding the sensor to
SmartThings, Vera,
Hubitat,
and other hubs at
www.support.getzooz.com
Firmware
1
.0
6
Z-WAVE BUTTON
IMPORTANT!
æ
NEVER include the sensor powered with USB
and then switch over to batteries. Your hub will
recognize the sensor as a Z-Wave repeater and
the batteries will drain quickly. Always include
the sensor powered by batteries only if you’re
planning to use it as a battery device.
1. Bring the sensor within
direct range
of your Z-Wave
gateway (hub).
2
. Put the Z-Wave hub into
exclusion
mode (not sure
how to do that? [email protected])
.
3
.
Press and release the
Z-Wave button
3 times
quickly.
4. Your hub will confirm exclusion and
the
sensor
will
disappear from your controller's device list.
EXCLUSION (REMOVING / UNPAIRING DEVICE)
FACTORY RESET
TROUBLESHOOTING
The
sensor
won’t add to your system?
Try this:
1. Initiate
EXCLUSION
in your hub
and click the
Z-Wave
button
3 times
as
quickly
as possible
.
2. Click the Z-Wave button
4-5 time
s as
quickly
as
possible
when including it.
3. Bring the
sensor
closer
to your hub, it may be out of
range.
4. Double-check if the device is powered.
5
. Get troubleshooting tips specific to your hub at
www.support.getzooz.com
When your network’s primary controller is missing or
otherwise inoperable, you may need to reset the device
to factory settings manually. In order to complete the
process, make sure the sensor is powered, then
press
and hold the Z-Wave button for at least 20 seconds.
The LED indicator will start flashing and turn solid on for
a couple of seconds to indicate successful reset.
NOTE: All previously recorded activity and custom settings will be
erased from the device’s memory.
WAKE-UP MODE
The sensor’s wake-up interval is set to 4 hours by default to
save battery life. Use the Wake Up Command Class to adjust
the interval (in seconds, working in 3600s intervals, with 120
as min and 86400 as max values).
Press and hold the Z-
Wave button for 3 seconds
to wake the sensor up
manually.
During wake-up, the sensor turns the Z-Wave radio
for a couple of seconds to receive communication
from
the
hub. Long wake-up interval will not affect how o en the
sensor reports motion or other values
to
your hub.


