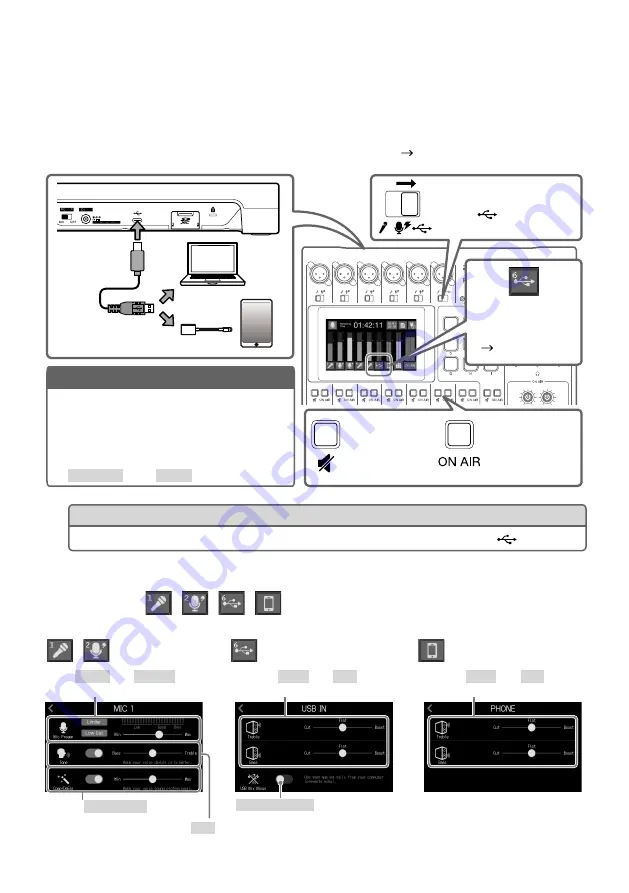
11
■
Connecting a computer, smartphone or tablet by USB
Using the audio interface function, music, interviews and other audio played back on a computer,
for example, can be input through channel 6. Sound input through the
P8
and sound played with
SOUND PAD buttons can also be streamed live directly.
Audio recorded on SD cards can also be transferred for editing ( page 13).
INPUT SELECT switch 6
Set to
.
NOTE
•
Use a Lightning to USB Camera Adapter (or
Lightning to USB 3 Camera Adapter) to connect
to an iOS/iPadOS device with a lighting
connector.
•
Before connecting a smartphone or tablet, enable
Tablet Mode
on the POWER settings screen.
Track button
Tap to adjust the
audio quality
MUTE button 6
Confirm that it is
not lit.
ON AIR button 6
Confirm that it is
lit.
USB Type-C
port
HINT
Output to the USB port is possible even when INPUT SELECT switch 6 is not set to
.
■
Adjusting audio quality on individual tracks
Tap track buttons (
/
/
/
) on the Home Screen to open their individual settings
screens where audio quality can be adjusted.
USB input settings
Adjust Treble and Bass
boost/cut amounts.
USB Mix Minus setting
When on, sound from USB
input is not output by USB.
Smartphone input settings
Adjust Treble and Bass
boost/cut amounts.
/
Mic input settings
Set Limiter and Low Cut, and
adjust mic gain.
Adjust Comp/DeEss.
Adjust Tone.
















