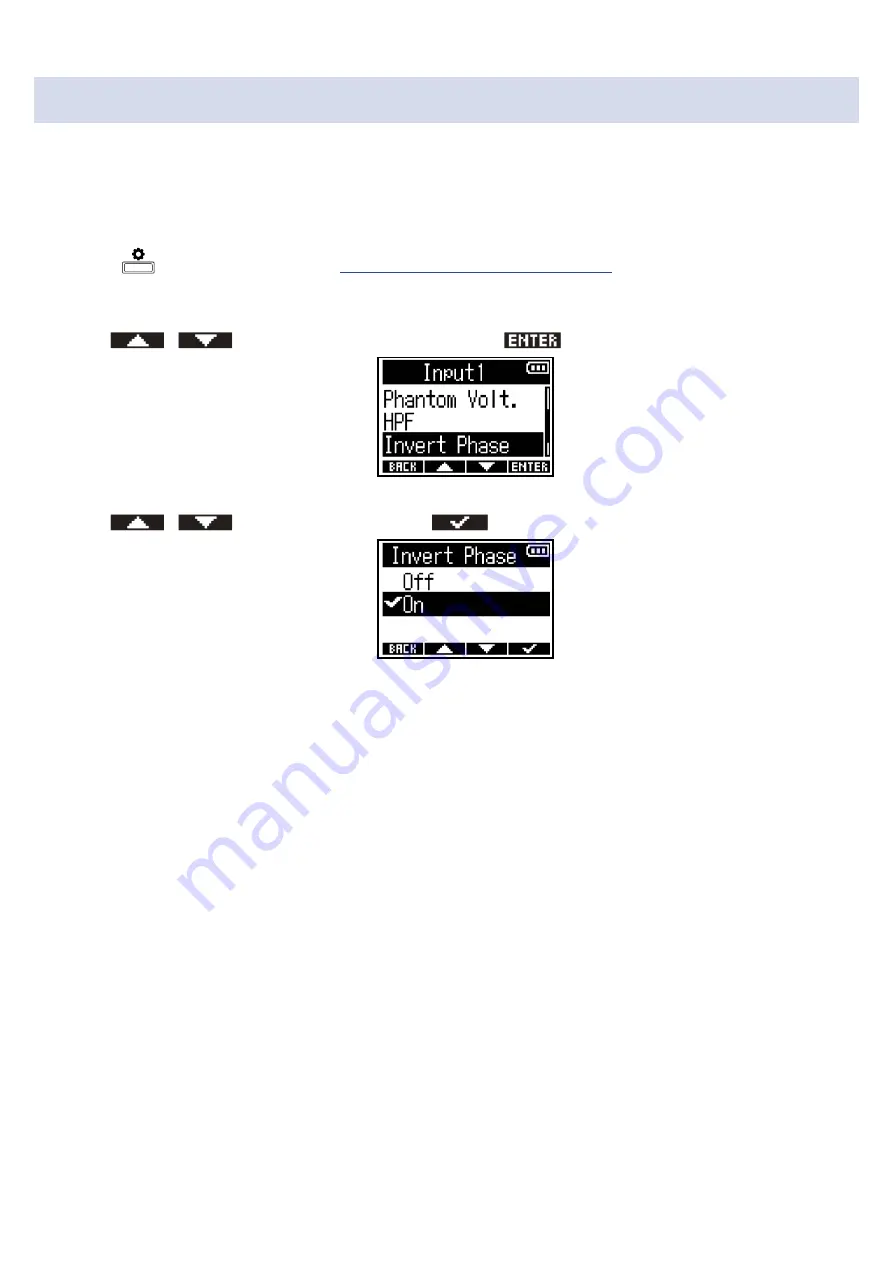
Inverting input phase
The phase of input signals can be inverted.
If sounds are canceling each other due to mic settings, inverting the phase might prevent this
phenomenon.
1.
Press
for the input to set.
(→
Selecting inputs for making settings
)
This opens the Input Settings Screen.
2.
Use
/
to select “Invert Phase” and press
to confirm.
3.
Use
/
to select “On” and press
to confirm.
37






























