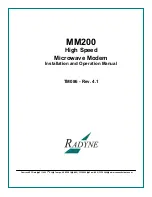Once your cable modem is registered either online or through a conversation with
someone at your cable service provider, your service provider will provision your cable
modem service. Typically this takes less than 5 minutes, but in some cases this may take
up to 30 minutes to complete.
To check that your cable modem is working, open your browser and go to a familiar Web
site. If it works,
Congratulations!
Installation is complete for a single PC. If you want to
connect your cable modem to a router, please continue directly below. If your cable
modem is NOT working, see
Troubleshooting Tips
on the back of this Quick Start
for
help.
How to connect your cable modem to a router instead of a
computer. This connection is optional, done after the cable modem
is working with a computer.
1
The router should not be plugged in or powered up. If it is, unplug it.
2
Unplug the cable modem’s Ethernet cable from your computer and plug it into
the Router’s WAN port.
3
Power-up the router. Make sure the modem’s Power button is ON. Wait for the router
to complete its power-up sequence.
4
The
Link
light of the modem should be lit to show the Ethernet connection. You’ll see
the
DS
(downstream),
US
(upstream), and
Online
modem lights flashing until the
Online
light stays steady green to signal success. (
The Blue US/DS LEDs blink
during negotiation of bonded channels, and become solid when negotiation is
complete. If after several minutes the US/DS LEDs continue to blink
, this indicates
partial service (at least one designated channel has not completed bonding). This
does not generally affect performance, but your MSO may want to know so they can
adjust their network.)
5
Follow your router’s instructions for setting up the router and connected devices.
6
Using a computer connected to the router, open the computer’s browser and go to a
website to check that the connection between your cable modem and router is
working properly. If it works,
congratulations
! Installation is complete.
If the cable modem worked when connected to a computer but does not work when
connected to a router, try the following:
¾
First try shutting down and restarting the router; if that doesn’t help, then try
shutting down and restarting each computer connected to the router.
¾
Power off your cable modem, router and any computers connected to the
router. Power on the cable modem and allow it time to resynchronize with
the cable system. Once the cable modem is synchronized with its online
light steady green, power up your router, then power up any computers
connected to your router.