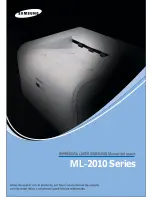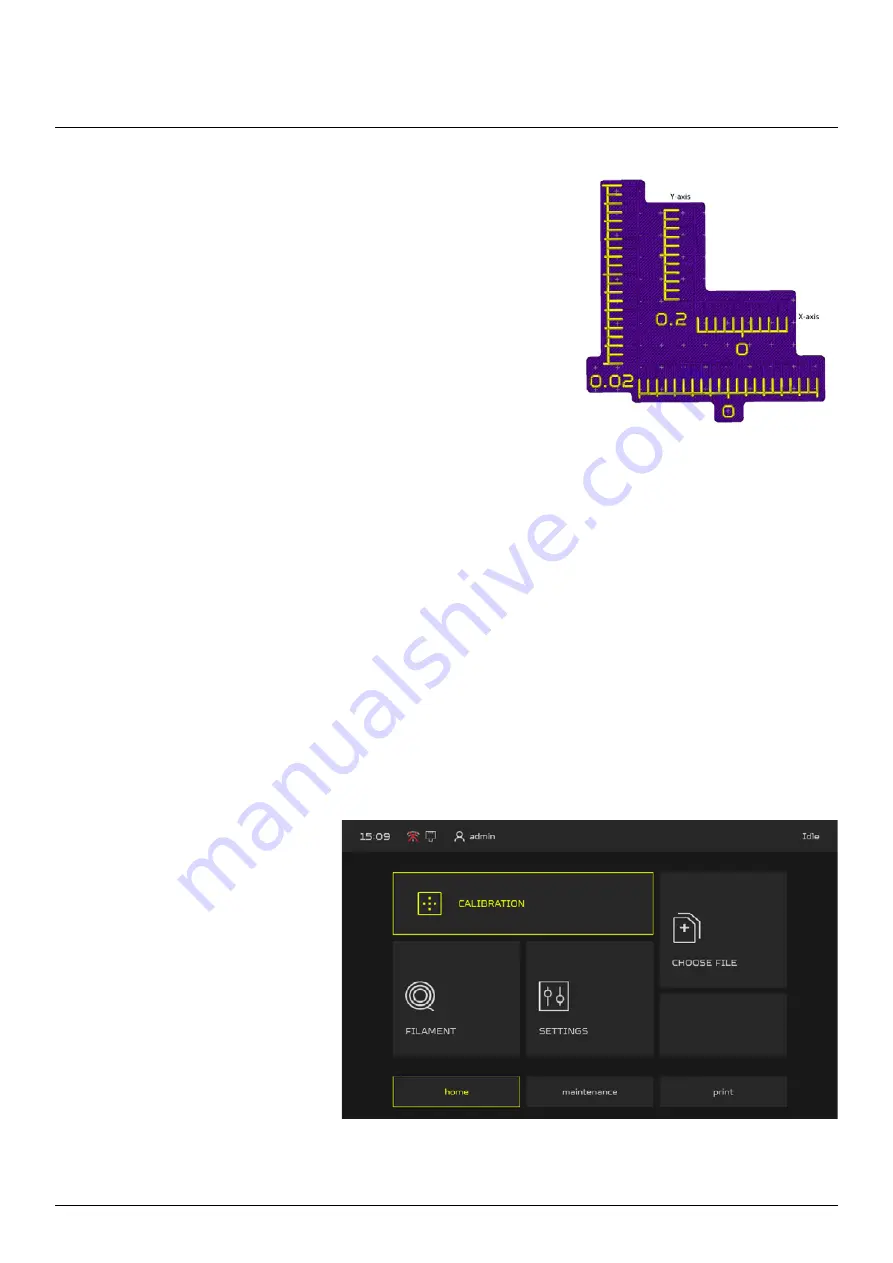
Product Manual - ZMORPH i500
41
5. After machine finish the print you can now adjust the offsets
using the print result.
You need to find the matching lines. At first match the lines in
0.02 range (the external scale), each line represent -+ 0.02mm.
For example if you find that in X-axis the matching line is the
3rd line from “0” to the right it means that you need to add the
0.06mm to X offset value, if it’s the 3rd line to the left it means
you need to substract 0.06mm from X offset value. Similar for
the Y-axis.
6. If you don’t find the right value on the external scale, look for it on the inner scale (0.2 range).
7. Once you set the range you need to print the calibration parttern again
8. If all lines are matching at “0” the XY offset is calibrated.
Maintenance
1. From main menu go to the
CALIBRATION menu.
10.4.3 Z Offset Calibration
Z offset calibration allows to set the offset between nozzles in Z-axis.
To perform the Z axis calibration: