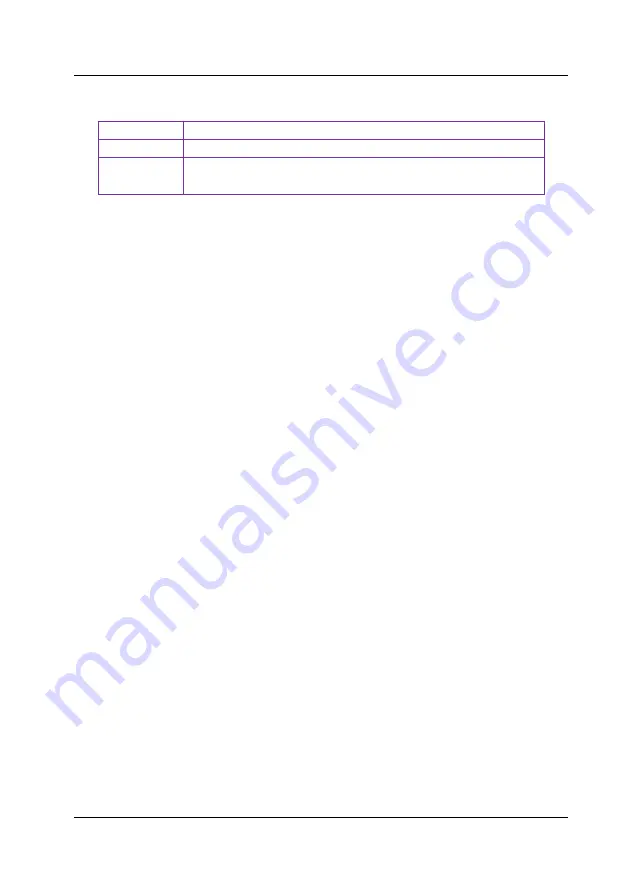
Web Server
~
17
~
Table 5-1: The indicator of the Item
Parameter Definition
a
The inverter ac capacity (Wac)
b
The percentage of power output limitation based on
parameter b
Power Limitation Based on the Energy Meter Reading
In this method the export power of the PV system at the point of connection will
not exceed the set value. For example, if 0 kWac export limit has been set in
“limit output power based on the energy meter reading ” then a 3 kWp PV
system connected to zeverlution 3000S(3 kWac inverter) will reduce its AC
output power to ensure the export power at the smart meter won’t exceed 0
kWac.
Example for 0-export setting:
Please make sure all wire connection is correct before doing the settings on
web server.
Step 1: Tick “Active Power Limit” and fill in the total Inverter AC capacity to active
Power limit function.
Step 2: Select “limit output power based on the energy meter reading” and set
out put power<=0W
Step 3: Select the correct smart meter of the PV sysem
Setp 4: Click the “OK” button in bottom-right of this web page to ensure the
setting parameters take effect.
The PV system will automatically to regulate inverter’s output power to make
sure inverter’s output power won’t exceed the load power, in this case, no PV
power can feed into the grid.






























