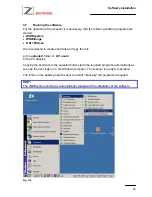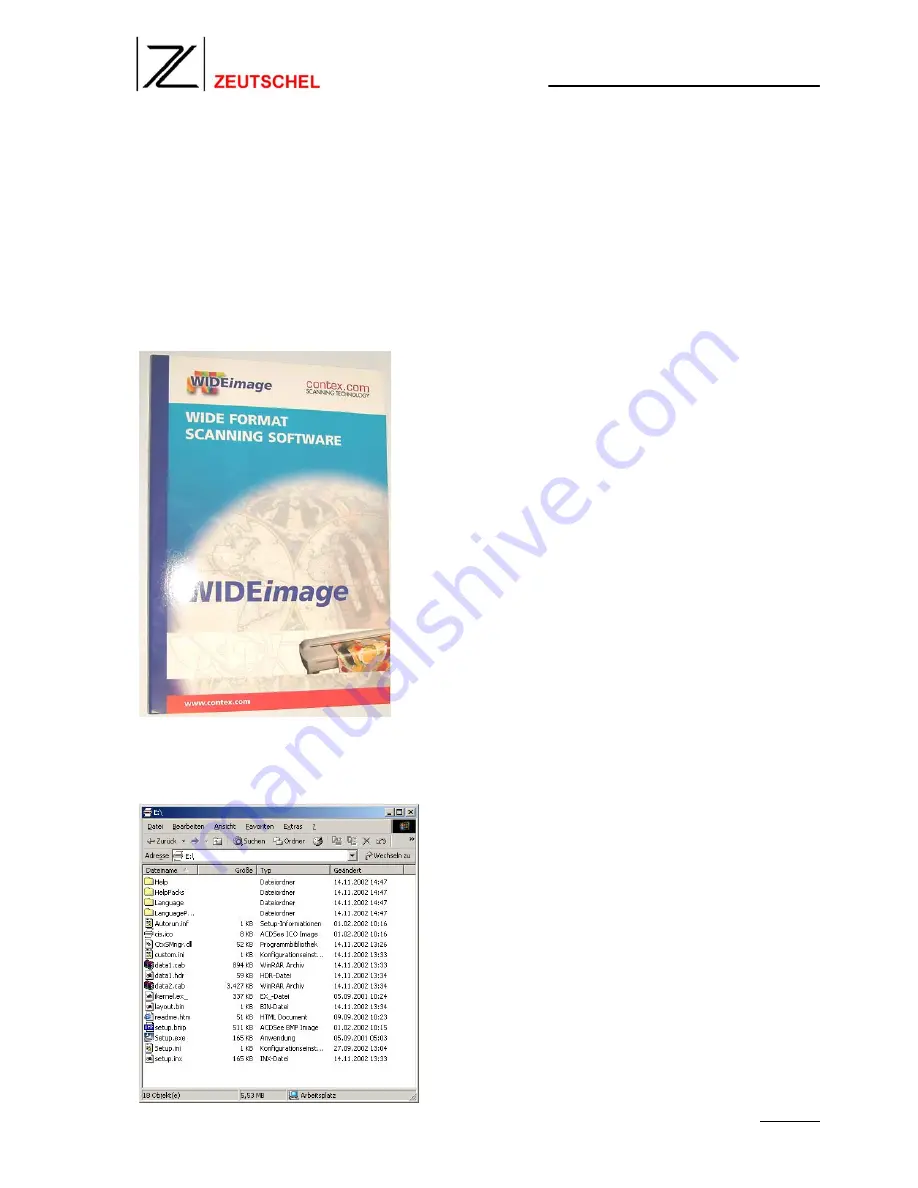
Software installation
49
3.4
Installing the WIDEimage software
The
WIDEimage
software is an image capturing software which picks up the scanned
image data from the scanner unit, displays it on the PC screen, allows you image
modifications and finally stores the image on your harddisk or network.
To install WIDEimage on your PC follow these steps:
1. Insert WIDEimage CD-ROM into your CD-ROM drive and open the root directory:
Fig. 80
2. Execute the file “
Setup.exe
”, the installation will start:
Fig. 81
Содержание OK 300 Hybrid Color
Страница 4: ...Preparations 4 Fig 2 Fig 3 Fig 4 3 4 5 6 8 7 9 10 11 ...
Страница 7: ...Hardware installation 7 Fig 7 Fig 8 14 15 ...
Страница 8: ...Hardware installation 8 Fig 9 Fig 10 16 ...
Страница 10: ...Hardware installation 10 Fig 12 Fig 13 19 20 21 45mm ...
Страница 12: ...Hardware installation 12 After the installation the brackets should look like this Fig 16 Fig 17 ...
Страница 15: ...Hardware installation 15 Fig 20 Fig 21 29 29 30 29 29 ...
Страница 19: ...Hardware installation 19 Fig 27 Fig 28 35 35 ...
Страница 51: ...Software installation 51 Fig 84 4 Click on Finish to complete the installation Fig 85 ...
Страница 54: ...Software installation 54 6 Execute the file Setup exe Fig 91 7 Click on Next Fig 92 8 Click on Yes Fig 93 ...