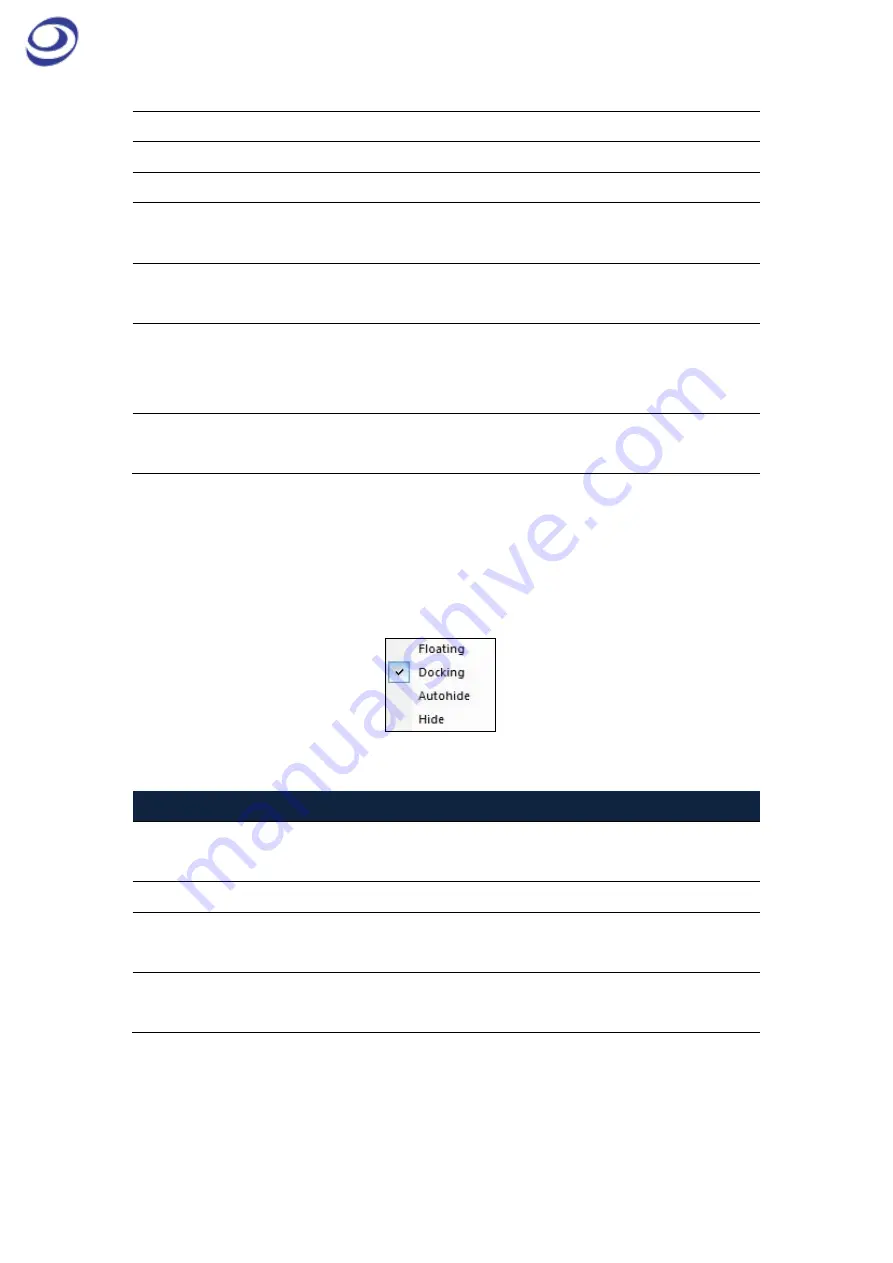
LAP-F1 Logic Analyzer
|
User Guide v1.6
| www.zeroplus.com.tw
34
details.
Channel Column E
See and edit channels; see Figure 4-57 for details.
Trigger Column F
Set trigger conditions; Figure 4-59 for details.
Waveform Area G
Displays the captured signals as traces or as a numeric list; see
chapter 4.47 for details.
Control Panel
H
The Control Panel gives quick access to acquisition settings; see
chapter 4.50 for details.
Secondary
Display
I
Area where the Navigator, Memory View, Packet List,
Statistics ,LTR Monitor are shown and Find Results; see
chapters 4.51, 4.52, 4.53, 4.54, 4.55 and 4.56.
Action Wheel
J
The Action Wheel provides shortcuts to functions related to
acquisition and searching; see Figure 4-67 for more details.
Table 3:1 UI description; “Area” refers to the letter codes on the figure
above
NOTE
The Control Panel and the Secondary Display can be repositioned or
hidden. Right-click to bring up the menu from Figure 3-2.
Figure 3-2 Reposition/hide sector; right-click menu
Item
Description
Floating
Move the Control Panel/Secondary Window freely; see Figure 3-3 for an
example.
Docking
Fix the Control Panel/Secondary Window to its position.
Autohide
The control panel hides in the right edge, users could move the cursor to
the icon of “Control Panel” to show it.
Hide
Don’t show the Control Panel/Secondary Window; use the View menu to
have it appear again.
Table 3:2 Reposition/hide sector; right-click menu description
Figure 3-3 shows an example where the Control Panel is “floating”; if the user
un-clicks the mouse when hovering over one of the arrows the Panel will be






























