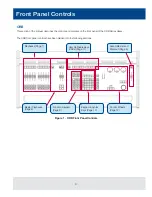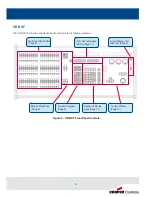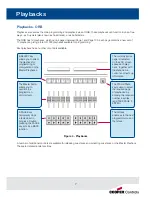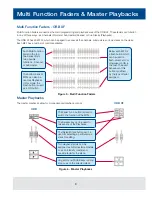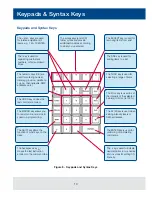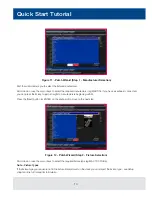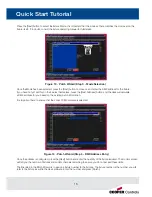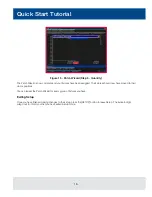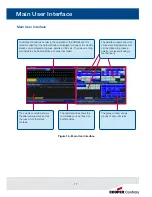2
Introduction
Graphical Interface
The ORB Series of desks operate a graphical interface which is provided by up to two external monitors.
All the setup, programming, playback and output information is displayed graphically on the monitor screens.
Each desk provides two XGA outputs on the rear panel. The monitors are used extensively to display information
and shortcut buttons.
Two touch screens can be connected to each desk via VGA and USB ports as an option to provide you with easier
input facilities.
Keys on the front panel enable quick and direct access to the various monitor screens.
Cursor keys and an internal trackball on the front panel allow you to move around the monitor. These functions may
also be be mimicked using a USB keyboard and mouse.
Command Line
The primary method of programming the ORB Series desk is via a command line, which is displayed on the monitors.
Commands can be entered using the front panel keys, control wheels, external keyboard or by clicking on objects with
the mouse or trackball. Each command must be actioned by the ENTER key.
Above the command line is a 'Suggested Commands' bar which indicates the next available keys in your command syntax.
Control Channels
Both desks have 2048 channels of control. These can be assigned and patched as any number of Fixtures, across the
4 DMX universes available.
Fixtures
Every device controlled by an ORB Series desk is known as a Fixture. Fixtures can be a simple generic dimmer channel,
or a complex DMX device such as a colour scroller, LED fixture or moving head (eg VL3000, MAC 700). Any item
controllable via a DMX signal can be assigned as a fixture on the desk.
In the ORB Series, dimmer channels are a simple fixture with one parameter. Moving heads, moving mirrors, LED and
Video systems controlled by DMX are fixtures with multiple parameters.
Within the Fixture Library, the ORB Series desk is told which channels control which parameters of the fixture. These are
then grouped into Position, Colour and Beamshape.
Fixtures can be given a user defined name and number, for ease of reference.
Fixtures can be patched to any of the DMX output channels (1- 512) on any of the DMX universes (1- 4).
Fixture parameters can be manipulated from within the Output Window, from where they can be added to cues, palettes,
submasters, user defined keys, or macros.
Cues, Cue Stacks and Playbacks
The ORB Series allows you to record cues, for use in any of the 1000 user programmable cue stacks. Each cue can have
a number, name, trigger, a wait time (auto cues) and a set of delay and fade times. It is possible to give each parameter
of each Fixture their own individual fade and delay times in each cue.
The ORB provides 10 playbacks, which can be switched between 100 pages. The ORB XF also has 1000 cue stacks,
accessible through the bottom 20 MFFs and the Master Playback.