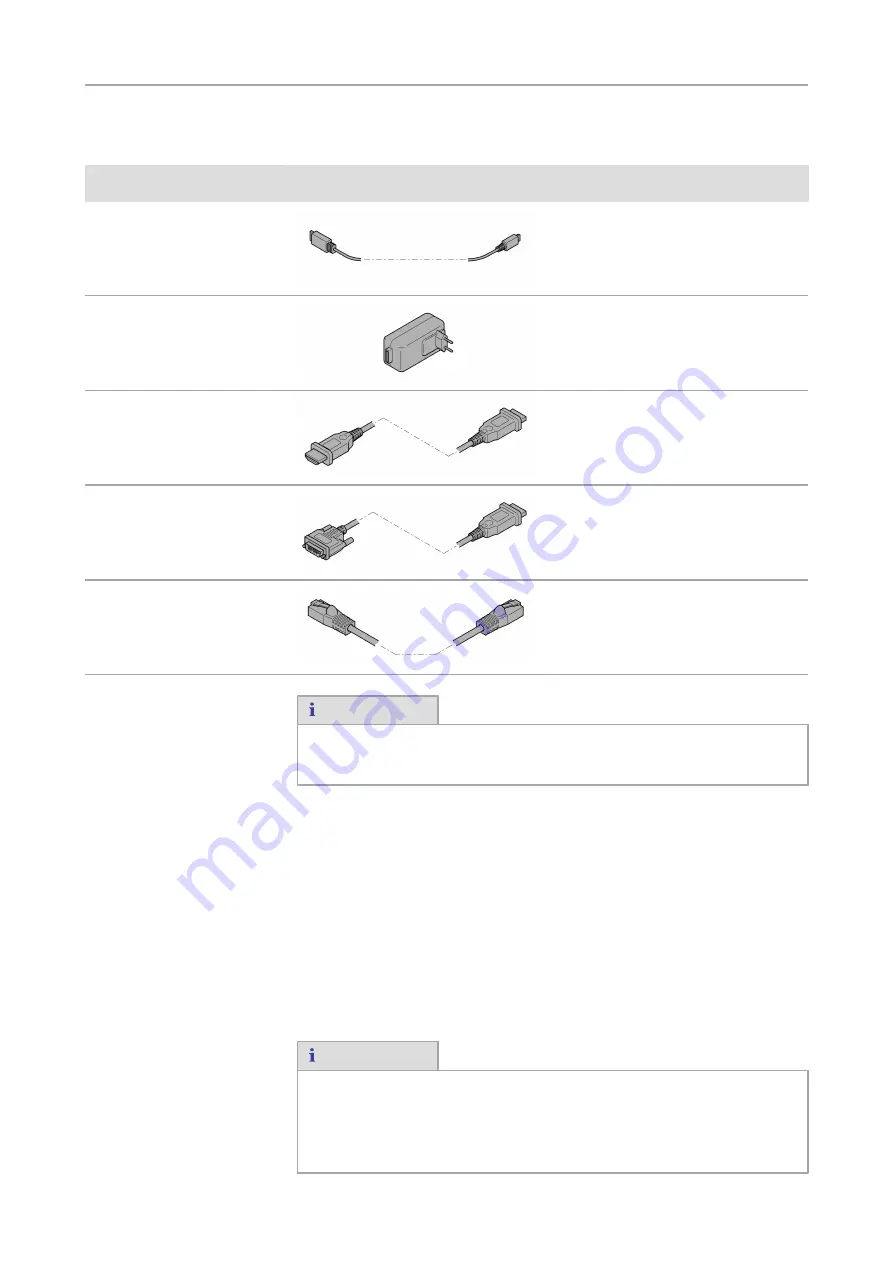
5 Connecting the camera |
5.2 Connecting the camera to the mains supply
AxioCam ERc 5s | V 1.0 en
31
Name
Figure
Remarks
USB 2.0 cable
(not supplied)
Connection between camera and plug-
in power supply
Plug-in power supply
Output 5 V DC, 1.0 A
(optional)
Power cord
100-240 V
50 / 60 Hz
HDMI cable
(not supplied)
Connection between camera and
monitor, TV or projector
HDMI / DVI adapter cable
(optional)
Connection between camera and
monitor / projector
Ethernet cable
(not supplied)
Connection between camera and
network or WLAN router
Info
If the ZEISS Labscope app is used, a commercially available WLAN router will be
required.
5.2 Connecting the camera to the mains supply
Prerequisites
¢
The power supply has been adapted with the appropriate country-specific
adapter.
Procedure
1
Insert the mini USB plug of the USB 2.0 cable into the mini USB port of the
camera.
2
Insert the USB plug of the USB 2.0 cable into the power supply and connect to
a power outlet.
Info
If the USB 2.0 Y cable is used for connection to the mains supply, leave the
second USB plug unused. Using both USB plugs is only required if the device is
to be operated on the PC. In the case of using the camera with a PC, both USB
plugs should be plugged into the PC.
Содержание AxioCam ERc 5s
Страница 1: ...User Guide AxioCam ERc 5s Rev 2 Microscope Camera ...
Страница 3: ...Content ...
Страница 4: ...Content 4 AxioCam ERc 5s V 1 0 en ...
Страница 7: ...1 About this guide ...
Страница 8: ...1 About this guide 8 AxioCam ERc 5s V 1 0 en ...
Страница 12: ...1 About this guide 1 3 Text formats and conventions 12 AxioCam ERc 5s V 1 0 en ...
Страница 13: ...2 Safety ...
Страница 14: ...2 Safety 14 AxioCam ERc 5s V 1 0 en ...
Страница 18: ...2 Safety 2 4 Intended Use 18 AxioCam ERc 5s V 1 0 en ...
Страница 19: ...3 Shipment ...
Страница 20: ...3 Shipment 20 AxioCam ERc 5s V 1 0 en ...
Страница 22: ...3 Shipment 22 AxioCam ERc 5s V 1 0 en ...
Страница 23: ...4 Technical data ...
Страница 24: ...4 Technical data 24 AxioCam ERc 5s V 1 0 en ...
Страница 27: ...5 Connecting the camera ...
Страница 28: ...5 Connecting the camera 28 AxioCam ERc 5s V 1 0 en ...
Страница 35: ...6 Remote Control and OSD menu ...
Страница 36: ...6 Remote Control and OSD menu 36 AxioCam ERc 5s V 1 0 en ...
Страница 44: ...6 Remote Control and OSD menu 6 2 On Screen Display Menu 44 AxioCam ERc 5s V 1 0 en ...
Страница 45: ...7 Installing software and drivers ...
Страница 46: ...7 Installing software and drivers 46 AxioCam ERc 5s V 1 0 en ...
Страница 48: ...7 Installing software and drivers 7 2 Installing Labscope App 48 AxioCam ERc 5s V 1 0 en ...
Страница 49: ...8 Acquiring images ...
Страница 50: ...8 Acquiring images 50 AxioCam ERc 5s V 1 0 en ...
Страница 54: ...8 Acquiring images 8 4 Image acquisition with Labscope 54 AxioCam ERc 5s V 1 0 en ...
Страница 55: ...9 Troubleshooting ...
Страница 56: ...9 Troubleshooting 56 AxioCam ERc 5s V 1 0 en ...
Страница 60: ...9 Troubleshooting 9 4 Other 60 AxioCam ERc 5s V 1 0 en ...
Страница 61: ...10 Maintenance ...
Страница 62: ...10 Maintenance 62 AxioCam ERc 5s V 1 0 en ...
















































