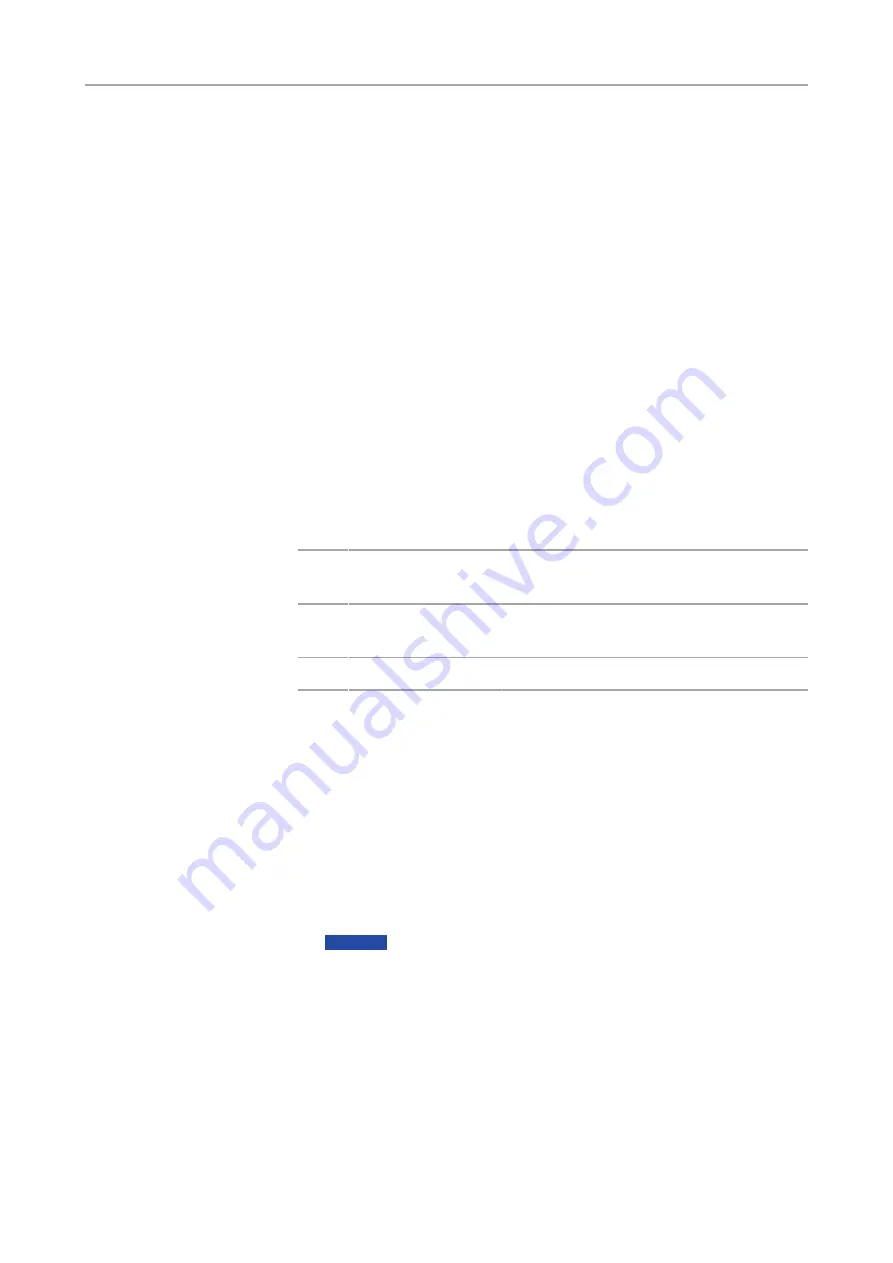
5 Connecting the camera |
5.2 Mounting the camera on the microsope
28
Axiocam 105 color | V 2.0 en
4
Connect the appropriate power connector cable to one of the open
connectors from your computer’s power supply.
5
Connect the other end of the power cable to the PCIe interface card.
6
Insert the PCIe interface card into the appropriate slot on your computer.
7
Close the computer case and reconnect the peripherals.
You can now mount the camera on the microscope and connect it to the PC via
the USB 3.0 interface, see Connecting the camera with PC [
5.2 Mounting the camera on the microsope
To mount the camera onto your microscope’s TV port, use a C-mount adapter. You
will find some suitable examples for adapters in the list below:
Port 44
Port 60
Port 60N
1,0x
Nr. 452995 (44
C2/3")
Nr. 456105 (60
C2/3")
Nr. 426114 (60N
C2/3")
0,63
x
Nr. 452997 (44
C2/3")
Nr. 1069-414 (60
C2/3")
Nr. 426113 (60N
C2/3")
0,5x
452998 (44 C1/2”)
1069-415 (60 C1/2”)
426112 (60N C2/3")
Procedure
1
Remove the dust cap from the camera’s C-mount port.
2
Screw the camera adapter on the camera as far as it will go.
3
Screw the adapter with the camera on the microscope’s TV port. Ensure that
no dust enters the opening of the camera or the microscope’s TV port.
5.3 Connecting the camera with PC
Procedure
1
Lay the supplied USB 3.0 cable carefully between the camera and the PC.
NOTICE
Make sure that the cable is in a safe distance from hot light
sources on the microscope, to prevent damage from heat.
2
Connect the USB 3.0 cable to the camera. Tighten the screws with a
screwdriver until it is finger tight.
3
Connect the other end of the USB 3.0 cable to the PCIe interface card.
4
Switch on your PC if its not switched on already. The camera is ready for use.
Содержание Axiocam 105 color
Страница 1: ...User Guide Axiocam 105 color Microscope Camera...
Страница 3: ...Content...
Страница 4: ...Content 4 Axiocam 105 color V 2 0 en...
Страница 7: ...1 About this guide...
Страница 8: ...1 About this guide 8 Axiocam 105 color V 2 0 en...
Страница 12: ...1 About this guide 1 3 Text formats and conventions 12 Axiocam 105 color V 2 0 en...
Страница 13: ...2 Safety...
Страница 14: ...2 Safety 14 Axiocam 105 color V 2 0 en...
Страница 17: ...3 Shipment...
Страница 18: ...3 Shipment 18 Axiocam 105 color V 2 0 en...
Страница 20: ...3 Shipment 20 Axiocam 105 color V 2 0 en...
Страница 21: ...4 Technical data...
Страница 22: ...4 Technical data 22 Axiocam 105 color V 2 0 en...
Страница 25: ...5 Connecting the camera...
Страница 26: ...5 Connecting the camera 26 Axiocam 105 color V 2 0 en...
Страница 30: ...5 Connecting the camera 5 4 Function indicator 30 Axiocam 105 color V 2 0 en...
Страница 31: ...6 Installing software and drivers...
Страница 32: ...6 Installing software and drivers 32 Axiocam 105 color V 2 0 en...
Страница 34: ...6 Installing software and drivers 6 1 Installing ZEN software and drivers 34 Axiocam 105 color V 2 0 en...
Страница 35: ...7 Acquiring images...
Страница 36: ...7 Acquiring images 36 Axiocam 105 color V 2 0 en...
Страница 39: ...8 Troubleshooting...
Страница 40: ...8 Troubleshooting 40 Axiocam 105 color V 2 0 en...
Страница 43: ...9 Maintenance...
Страница 44: ...9 Maintenance 44 Axiocam 105 color V 2 0 en...
Страница 46: ...9 Maintenance 9 2 Cleaning the infrared filter or protective glass 46 Axiocam 105 color V 2 0 en...
Страница 47: ...10 Disposal and Recycling...
Страница 48: ...10 Disposal and Recycling 48 Axiocam 105 color V 2 0 en...






























