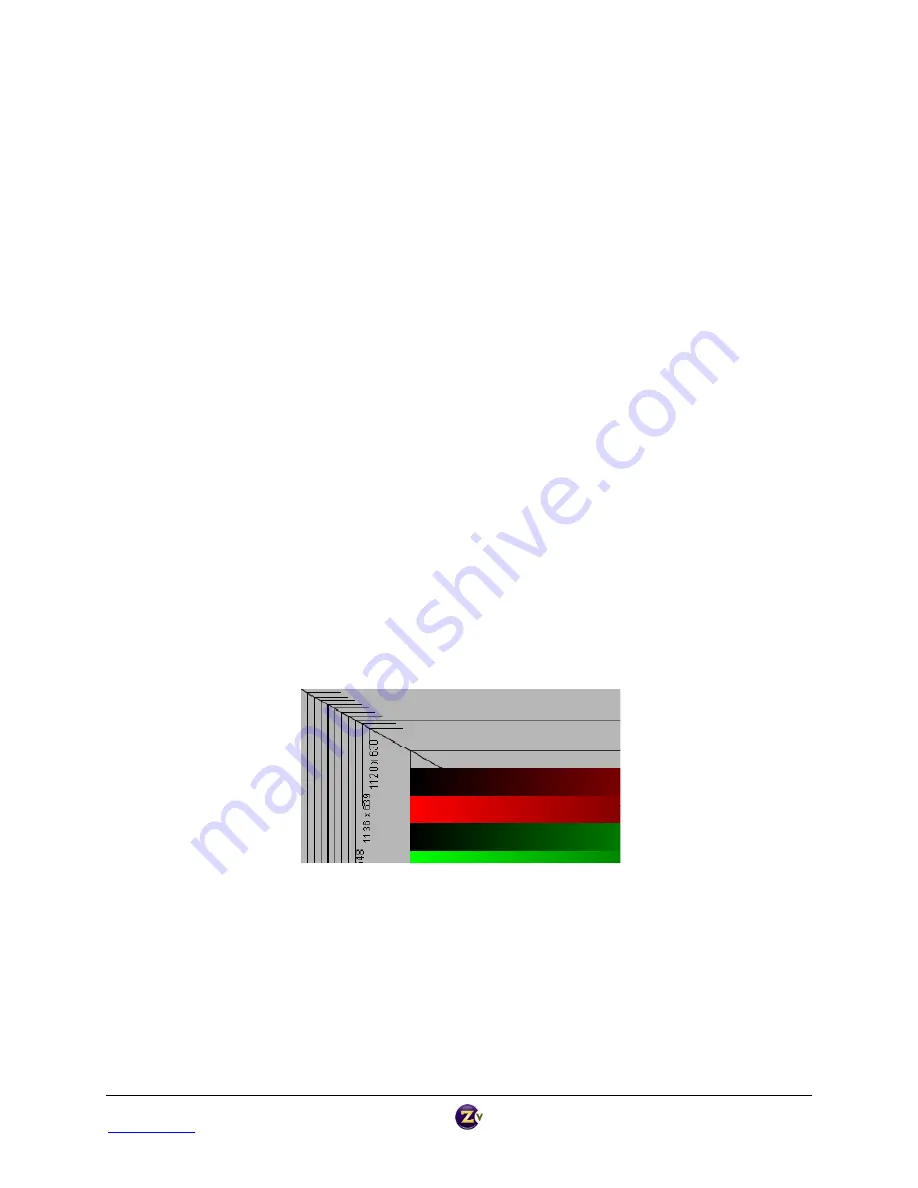
ZvBox
®
170
Configuration
Manual
Page
4
www.zeevee.com
Rev
1.0
Compensating
for
cropped
video
from
VGA
sources
Most
Digital
Televisions
crop
off
some
portion
of
the
picture
at
the
outside
edges;
the
phenomenon
is
known
as
overscan.
For
example,
even
if
they
receive
an
image
that’s
*exactly*
1280x720
pixels,
TVs
may
crop
off
up
to
15%
of
the
image
before
displaying
it!
Some
TVs
allow
you
to
control
this
(look
for
setting
like
“Unscaled”
or
“Native”
in
the
Picture
menu
settings).
Most
do
not
let
you
override
it.
Component
Video
sources
aren’t
terribly
affected;
they’ve
always
been
designed
to
be
displayed
on
TVs
that
might
crop
off
a
portion
of
the
picture.
Content
is
specially
designed
to
keep
important
information
inside
of
a
‘safe
area’.
There
is
no
need
(and
no
ability)
to
adjust
the
source
to
better
fit
the
TV–
you’ll
simply
see
a
little
more
picture
on
one
TV
vs.
another.
VGA
sources
are
quite
a
different
matter.
These
are
usually
computer
images
that
have
important
information
at
the
edges
of
the
screen:
•
Windows
has
a
Start
button
and
the
task
bar
right
on
the
edge.
•
Apple
has
a
dock
on
the
edge.
•
Digital
signage
applications
typically
put
a
text
crawl
on
the
edge.
Any
cropping
of
the
image
may
cause
important
information
to
be
lost.
ZeeVee
has
developed
a
patent
‐
pending
mechanism
to
help
compensate
for
this
behavior.
By
changing
the
information
presented
to
the
computer
via
EDID
on
the
VGA
connection,
we
can
give
the
computer
an
alternate
“underscan”
resolution
that’s
a
little
smaller
than
the
default.
Although
ZvBox®
ships
with
a
default
underscan
resolution,
we
also
allow
you
to
optimize
the
settings
to
match
the
exact
behavior
of
your
TV.
Here
are
the
steps
involved:
1.
Broadcast
a
VGA
source
to
your
HDTV(s).
Note
which
TV
crops
off
the
most.
2.
Press
the
Next
button
until
the
display
reads
“
SET
VIDEO
‐
SOURCE
”
3.
Press
the
+
or
‐
button
until
“
Test
‐
Image
‐
1
“
appears
on
‐
screen,
then
press
OK
4.
On
the
TV
that
crops
the
most,
note
the
largest
resolution
that
is
visible.
It
will
look
like
this:
5.
Press
the
Next
button
until
the
SET
VGA
‐
RES
command
appears
in
the
window.
6.
Press
+
or
–
buttons
to
select
a
resolution
that
is
closest
to,
but
not
larger
than,
the
one
you
saw
on
the
HDTV
(that
will
ensure
that
the
entire
picture
fits
on
‐
screen).
7.
Press
OK
to
apply
that
resolution.
8.
Unplug
the
VGA
cable
from
your
computer,
wait
a
few
seconds,
and
reconnect
it.
There
should
now
be
a
new
resolution
available
in
your
computer’s
“display
properties”
that
matches
your
setting.
Select
it.
Your
VGA
source’s
picture
should
now
perfectly
fit
on
your
HDTV.















