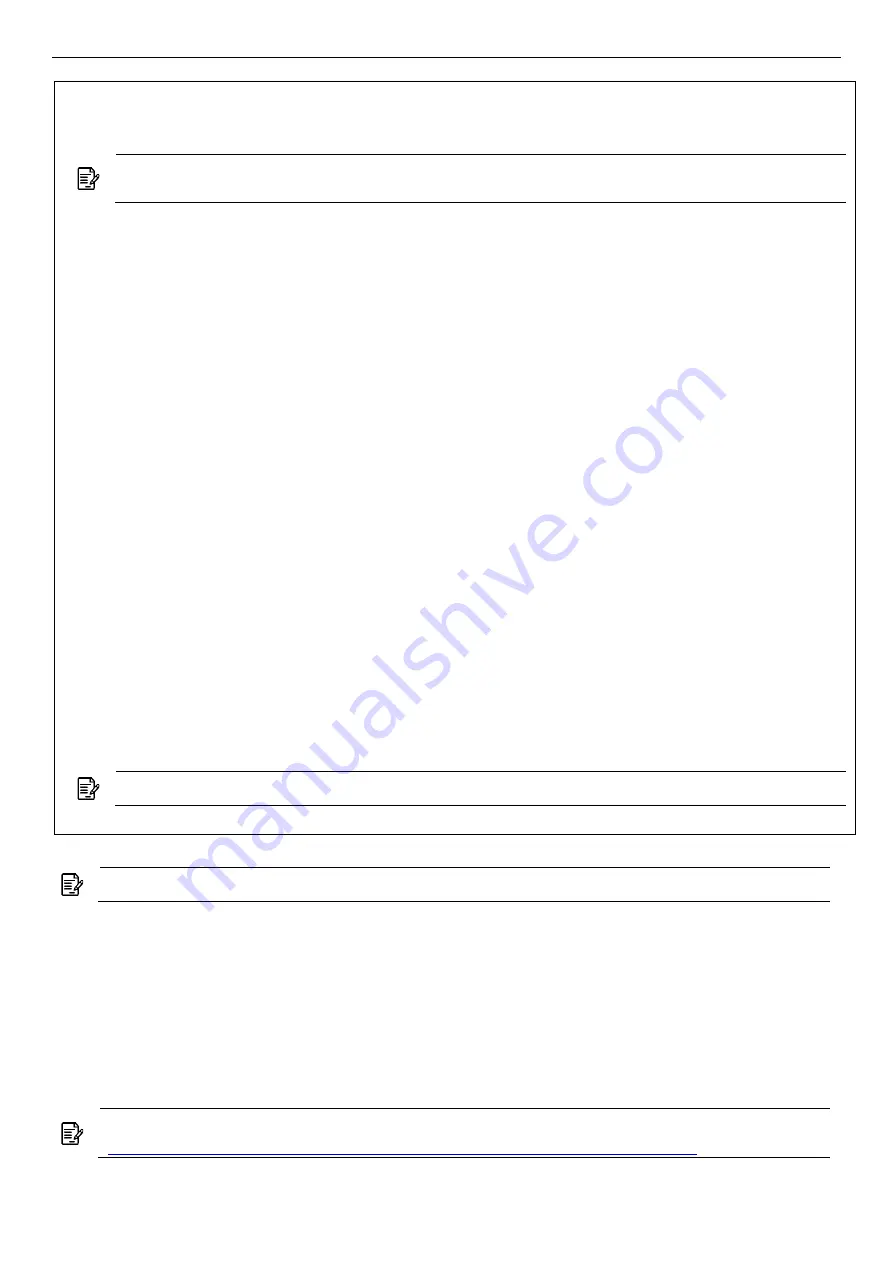
SP220V2/-E/-F
2x2 Dual Band 802.11ac Wave 2 Outdoor Access Point
QSG
8
If the access point cannot connect to the WLC by DHCP broadcast, please refer to the following
optional settings.
Optional: Set up a static IP address
Note:
The following procedure assumes that Windows 10 is the operating system.
Procedures for other operating systems are similar.
Step 1.
On your computer, configure your network adapter from the “Local Area Connection
“settings as follows:
˙
Start
Control Panel
Network & Internet
Change Adapter Options
Ethernet
Step 2.
Edit the TCP/IPv4 address setting as follows:
˙
Properties
Internet Protocol Version 4 (TCP/IPv4)
Step 3.
Select
“
Use the following IP address
”
and make the following entries:
˙
IP address: 192.168.1.168 (or any available address in the 192.168.1.x network, except
192.168.1.1)
˙
Subnet mask: 255.255.255.0
Leave the “Default gateway” and “DNS server” fields empty.
Step 4.
Click “OK” to save your changes.
Login into the access point
Step 5.
Launch a Web browser; type default URL 192.168.1.1 to connect to the access point.
When a security alert dialog box appears, click OK/Yes to proceed.
Step 6.
When login page appears, enter the following: Username:
root
/Password:
password
Step 7.
Click login.
Customizing the Wireless Settings
On the Web interface menu, Select Status
General in the menu bar. Check your switchmod item
to select “Connect with via IP”, and setup your WLC IP address on “Wireless Switch Address 1”.
Note:
IP address of WLC needs to be assigned (ex. 192.168.1.228) while on operation.
Note:
If you need a standalone access point, please change to FAP mode.
FAP Mode
The default AP mode is TAP mode, before FAP configurations please change AP mode.
Step 1.
If currently in TAP Mode: On the Web interface menu, click System
AP mode.
Step 2.
Select Fat AP from the drop-down list.
Step 3.
Click save & apply to take effect.
Note:
For FAP mode, please refer to the user manual for more information.
https://www.zcom.com.tw/index/downloads?keyword=&meterial_type=25












