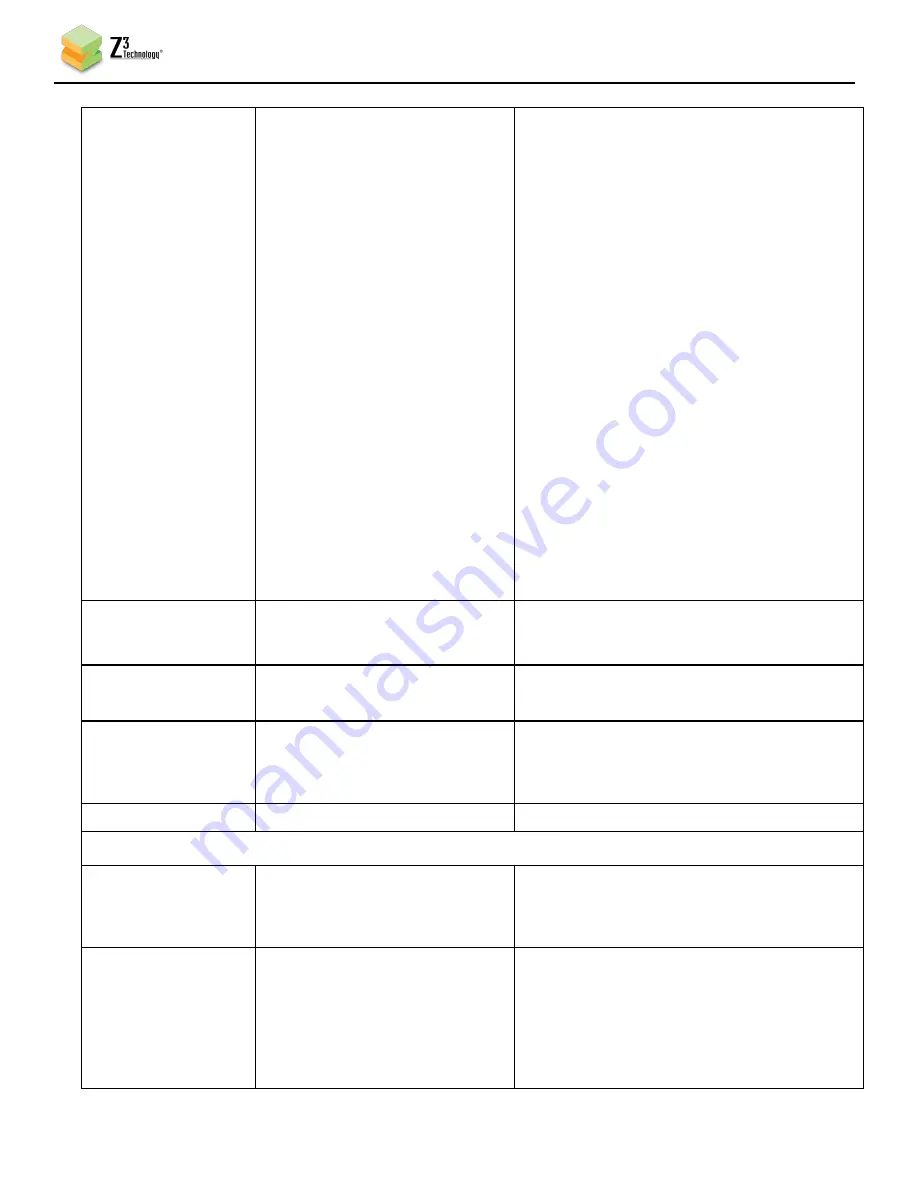
DOC-USR-0109-03
___________________________________________________________________________________________
Z3 Technology, LLC
♦
100 N 8
th
ST, STE 250
♦
Lincoln, NE 68508-1369 USA
♦
+1.402.323.0702
50
Interlace Mode
Follow Input
Progressive
Progressive HQ
Interlace
This allows the user to specially handle
interlaced input. “Follow input” is the
default option – it will leave interlaced input
as is.
“Progressive” will convert the interlaced
input to a progressive picture. This can be
used to improve quality if playing back on a
PC player.
“Progressive HQ” activates a special high
quality deinterlacer. Since this requires
extra cycles, this is available only for D1
input and below. Applying it to input larger
than D1 could result in unpredictable
behavior.
“Interlace” can be used to make progressive
input interlaced.
Noise Filter
Off
On
Not applicable to the Z3-MVE-250
GOP Size
10 – 240 frames (
60
)
I-frame frequency (see Note 3 for GOP sizes
supported).
Maximum Delay
0 – 9999 (
2000
)
# of ms to buffer. The higher the value, the
smoother the encode, but also the higher
the latency.
Audio Enable
True
, False
True -> Encode audio.
Audio Info (Entries for each of the four sub channels within the HD-SDI source)
Enable
yes (for Sub Channel 1)
no
Used to select which subchannel should be
used for the audio source. Only one
subchannel can be enabled.
Codec
DSP AACLC
DSP AACHE V1
DSP AACHE V2
ARM AACLC
ARM AACLC MPEG-2
The codec to use for audio. The bitrate
range for AACLC is 32Kbps – 384Kbps (though
staying above 64Kbps is recommended for
best results). The bitrate range for AACHE
and AACHE V2 is 32Kbps – 64Kbps.












































