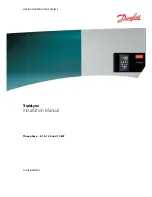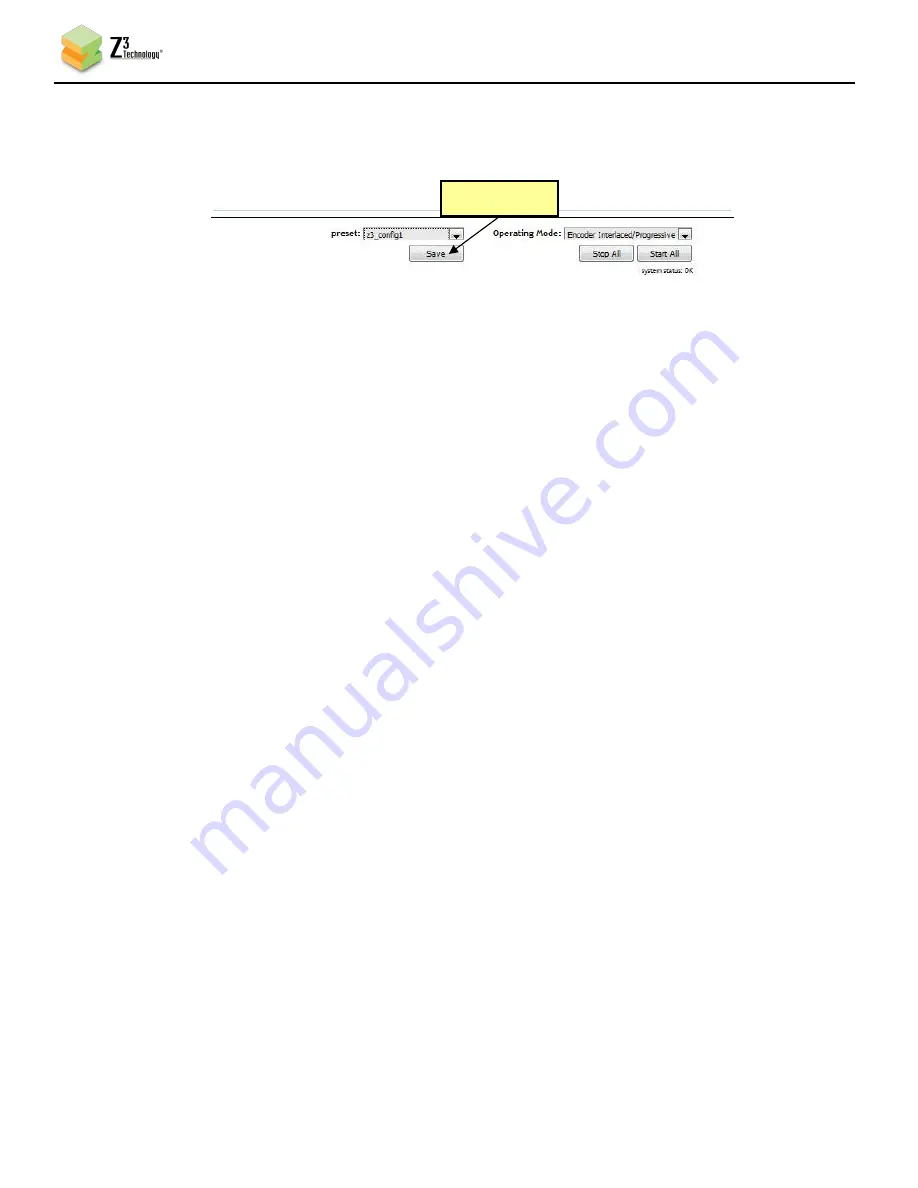
DOC-USR-0109-03
___________________________________________________________________________________________
Z3 Technology, LLC
♦
100 N 8
th
ST, STE 250
♦
Lincoln, NE 68508-1369 USA
♦
+1.402.323.0702
35
(8)
Once your changes have been set in this configuration, click on the “Save” button.
(9)
A pop-up window appears to confirm the saving of these settings is complete. Click “OK”.
*
Note
:
The very first time settings are saved may take up to 30 seconds. This is due to some flash
initialization which occurs on the very first configuration save.
(10)
In order for these changes to take effect, the unit must be re-started. Power the unit off then back
on and wait 45-60 seconds for the unit to boot up.
9.2
Using a Static IP Address
The encoder supports DHCP (Dynamic Host Configuration Protocol). This is enabled by default, allowing
the encoder to dynamically receive an IP address at startup. The IP address that is assigned can be seen
through using ZFinder. If you prefer, you can set your encoder to a static IP address. If you would like to
have your PC set to a static IP address, you will need to set your encoder to a static IP address as well in
order for it to be discoverable by ZFinder.
To set your unit to a static IP address, complete the following steps:
(1)
First, you will need to set up a custom configuration so that the manual networking settings are used
the next time the system boots up. To do this, see Section 9.1: “Saving Current Settings”.
(2)
Return to the System Setup tab.
(3)
Select your newly created custom configuration from the “preset” dropdown menu at the bottom of
the screen. As soon as you select your configuration, the screen will reload.
(4)
Un-check the “Use DHCP” box.
(5)
Enter in your desired network settings including “Local IP Address”, “Local Netmask”, “Default
Gateway”, “DNS Server IP 1”, and “DNS Server IP 2”.
Click “Save”
Figure 33 Saving New Settings to a User Preset