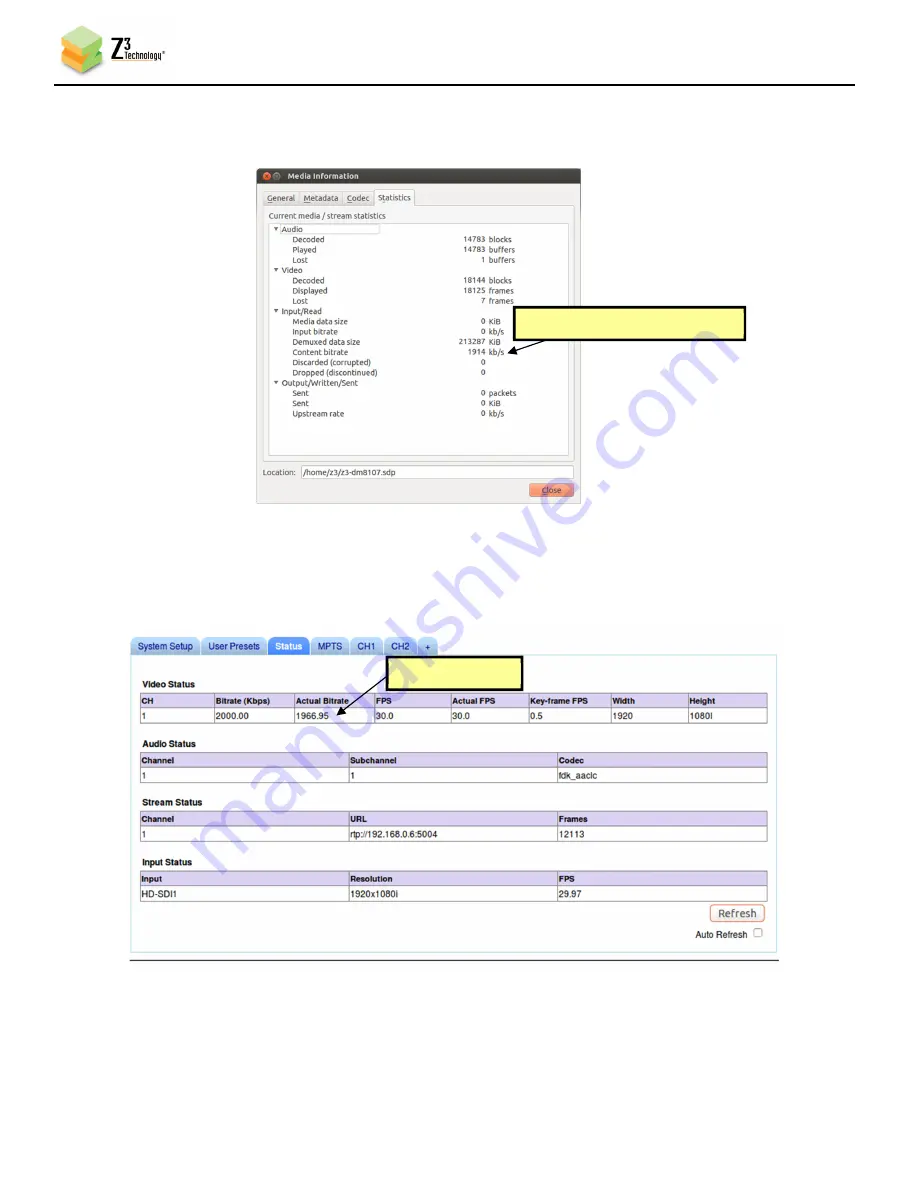
DOC-USR-0087-06
___________________________________________________________________________________________
Z3 Technology, LLC
♦
100 N 8
th
ST, STE 250
♦
Lincoln, NE 68508-1369 USA
♦
+1.402.323.0702
27
(3)
You will see the quality of the picture in VLC change and the video bitrate drop:
(4)
If you click on the status page and click “Refresh,” you will also see the updated bitrate reflected.
The parameter “Frame Rate Divider” can also be updated dynamically using the “update”
button. All other parameters require a stop and then start to change.
Figure 25 Drop in Bitrate after Dynamic Bitrate Change
Lower video + audio bitrate
Figure 26 Status Page Output Showing Lower Bitrate
Lower bitrate
















































