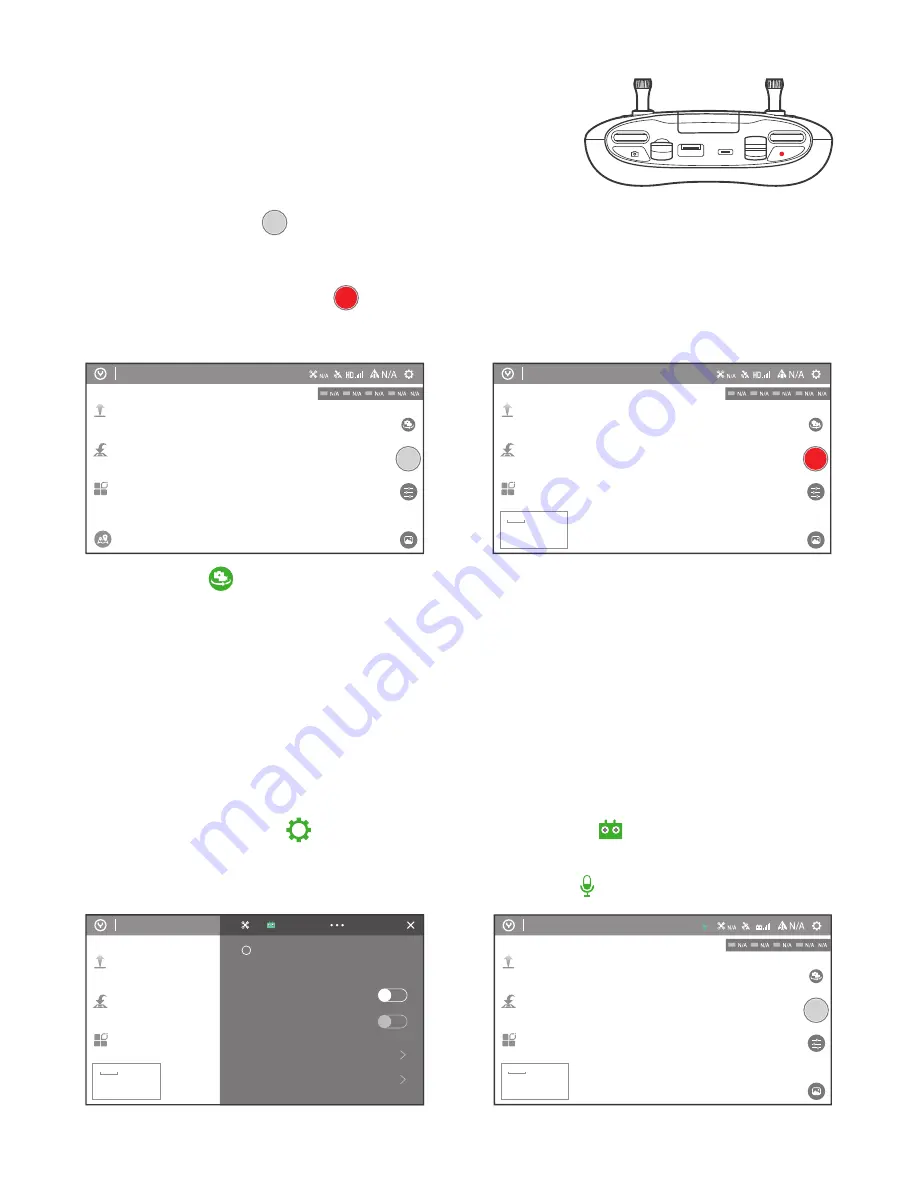
The remote controller seamlessly integrates control of the camera,
so you can easily pan left and right, take still photos and start/stop
video recording using the corresponding buttons located on top.
To Take A Still Photo
Press the Photo Button [ ] on the right side of the remote controller, or tap the photo taking icon in the
App to take a photo. You'll hear an audible ‘shutter’ sound from the smart phone.
To Start / Stop Recording Video
Press the Video Recording Button [ ] on the left side of the remote controller, or tap the video recording
icon in the App to start/stop recording video. You'll hear an audible indication from the smart phone each time
the recording starts/stops.
NOTICE:
Tap the [ ] icon, you can switch between photo taking and video recording mode in the App.
Camera Tilt Control
There is a camera tilt control slider on the top left side of the remote controller. When the slider slides to the
left side position, the camera will tilt down. When the slider is in the right side position, the camera will tilt up.
TAKING PHOTOS AND RECORDING VIDEOS
Mantis Q users have a few options available when it comes to controlling the aircraft without fiddling with its
buttons or touchscreen.
Voice control on the new Mantis Q isn’t enabled out of the box. To turn the feature on, you should proceed the
following procedures:
Step 1: Tap the Setting icon [ ] and select the remote controller icon [ ].
Step 2: Scroll down the drop-down menu, press the “Auxiliary Control” option, and slide the “Voice Control”
switch from left to right.
Step 3: With the voice control function is enabled, the microphone icon [ ] will appear on the top menu bar.
VOICE CONTROL
ISO
T
EV
WB
DEVICE CONNECTED
DEVICE CONNECTED
ISO
T
EV
WB
0m
200m
0m
200m
DEVICE CONNECTED
Enable/disable voice control
Voice Control
Phone Gyro Control
Available for Cell Phone Mode only.
Auxiliary Control
RC Calibration
RC Binding
ISO
T
EV
WB
0m
200m
DEVICE CONNECTED
16
Содержание MantisQ
Страница 1: ...USER MANUAL V1 0 ...
Страница 28: ...2018 9 ...



























