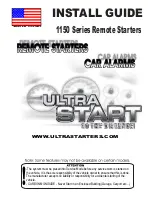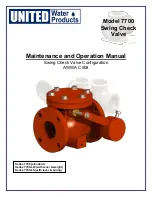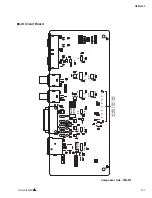2
Features
Product Requirements
Control from anywhere
- Control your infrared appliance remotely via YoLink App on your
iOS or Android device.
Schedule
- Automatically control your infrared appliance at a certain time.
Scene
- One click control. Tap the scene button to automatically control your infrared appliance
and action of other devices.
Automation
- Set up rules for “If this then that” function
.
Voice Control
- Use Alexa or Google Assistant to control your devices with voice commands.
Battery Status
- Update battery level and send low battery alert.
A YoLink Hub.
A smartphone or tablet running iOS 9
or higher; Android 4.4 or higher.
What’s In The Box
Qty1
-
Smart IR Remote
Quick Start Guide
Содержание YS4803-UC
Страница 1: ...Smart IR Remote User Guide YS4803 UC ...