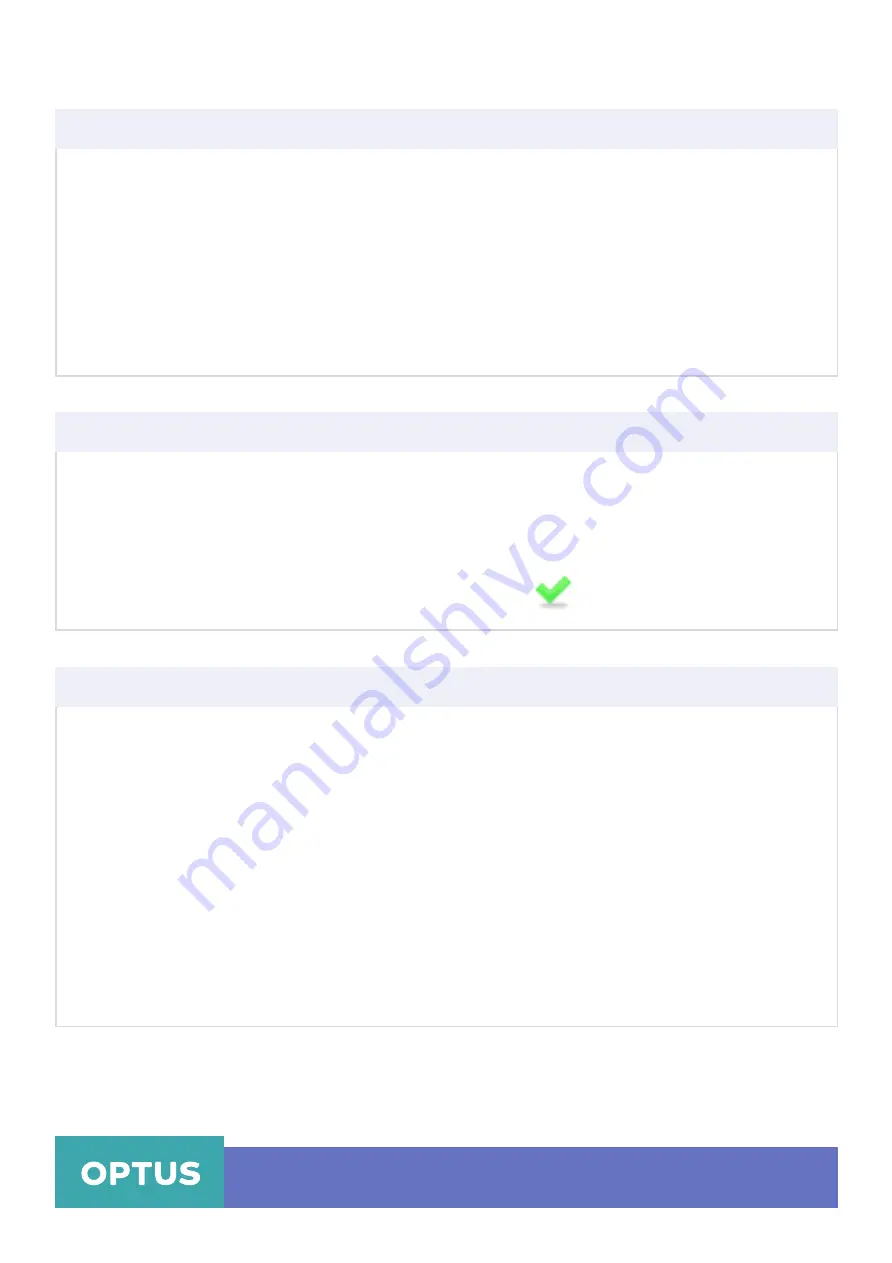
Yealink T46S Wireless Settings
Wi-Fi Protected Setup (WPS)
Wi-Fi Protected Setup (WPS) provides simplified mechanisms to configure secure wireless networks.
WPS can automatically configure a wireless network with a network name (SSID) and strong WPA
data encryption and authentication.
Two methods supported by Yealink IP phones in the Wi-Fi protected setup:
•
Push Button Configuration
(PBC): The user simply has to press WPS key on both the IP phone
and gateway/router to connect.
•
Personal Identification Number
(PIN): The user has to enter a PIN generated randomly by the IP
phone on the gateway/router to connect.
Push Button Configuration (PBC)
To connect to the wireless network using PBC method:
1. Tap the Menu >Basic >Wi-Fi
2. Press the WPS soft key on your gateway/router
3. Long press the WPS key on your gateway / router
4. Once WPS setup has completed successfully, the network icon
appears after the name of wireless
Optus Loop –
Wireless Settings Yealink T46S
QRG
4
Personal Identification Number (PIN)
To connect to the wireless network using PIN method:
1. Press
Menu > Basic > Wi-Fi
2. Press the
WPS
soft key, and then select
WPS-PIN
from the prompt list.
3. The LCD screen prompts “
Please input below PIN code on your Wi-Fi router and press OK to
connect: xxxx
4. Log into your gateway/router’s web interface, and configure it to search the clients. For more
information, refer to the documentation from the gateway/router manufacturer.
Once WPS-PIN setup has completed successfully, the gateway/router’s web interface will
prompt success
Note:
For more information on the password of the wireless network, contact your system administrator
Содержание T46S Skype for Business
Страница 1: ...Yealink T46S Wireless Settings...








