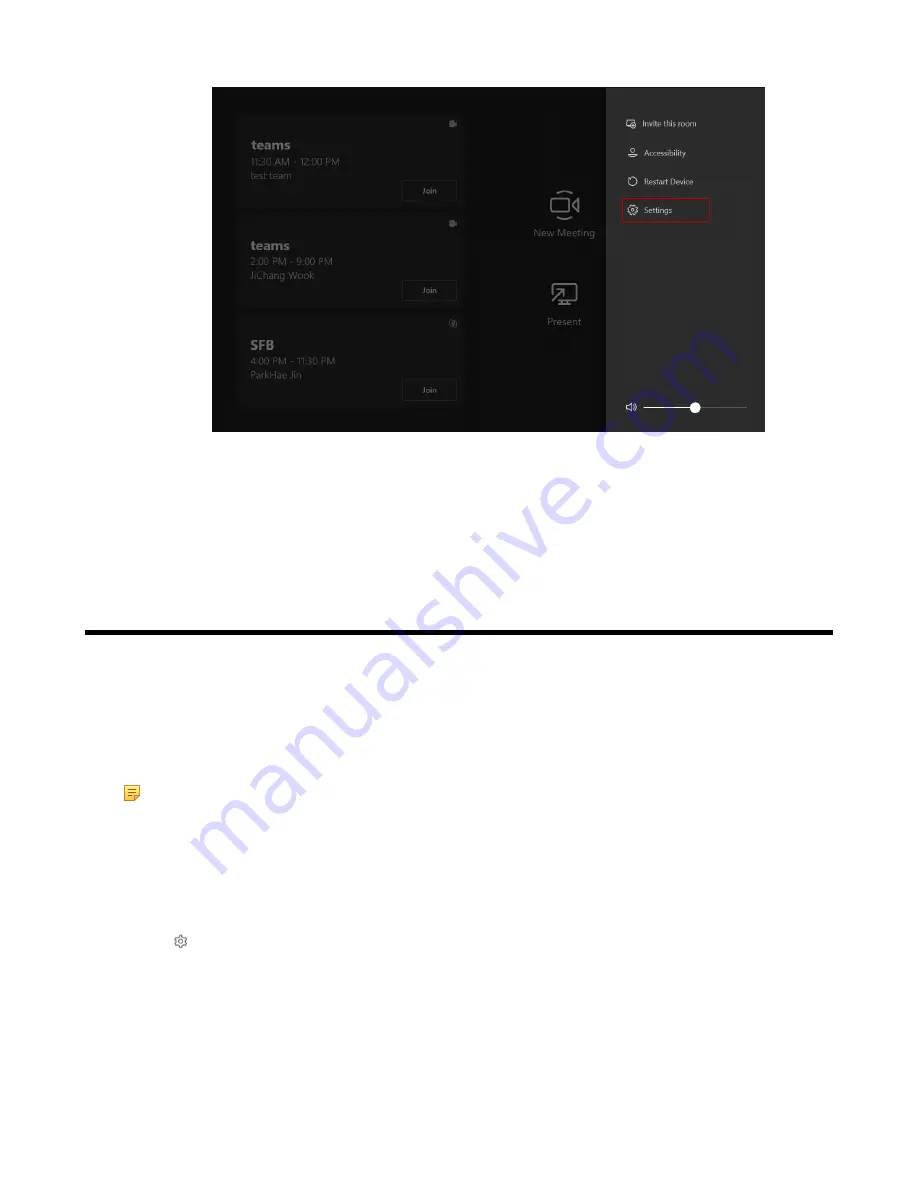
| Logging into Yealink Management Cloud Service/Yealink Device Management Platform |
36
2.
Enter the administrator password (default: sfb) to access the
Setup
screen.
3.
Navigate to
Windows Settings
.
4.
Select
Administrator
from the bottom-left corner.
5.
Enter the administrator password (default: sfb) and then sign in.
Logging into Yealink Management Cloud Service/Yealink
Device Management Platform
The Yealink RoomConnect plugin running under Windows automatically detect all devices in the MVC
Ⅱ
system. After logging to the Yealink Management Cloud Service or Yealink Device Management Platform
via Yealink RoomConnect, you can manage all devices in the MVC
Ⅱ
system, including the unified
upgrade, as well as diagnosis and alarm.
About this task
Note:
For more information on how to manage the devices on Yealink Management Cloud Service/
Yealink Device Management Platform, please refer to
Yealink Management Cloud Service for Enterprise
Yealink Device Management Platform Administrator Guide
.
Procedure
1.
Sign in your system as an administrator.
2.
Run the
Yealink RoomConnect
plugin.
3.
Tap on the home page.
4.
Select a desired platform to connect.
5.
Depend on your choice:
• If you select
Yealink Management Cloud Service
, enter the enterprise ID.
The enterprise ID can be obtained from the
Account Settings
on your Yealink Management Cloud
Service.
• If you select
Yealink Device Management Platform
, enter the server address.
Содержание MVC Series
Страница 1: ......





















