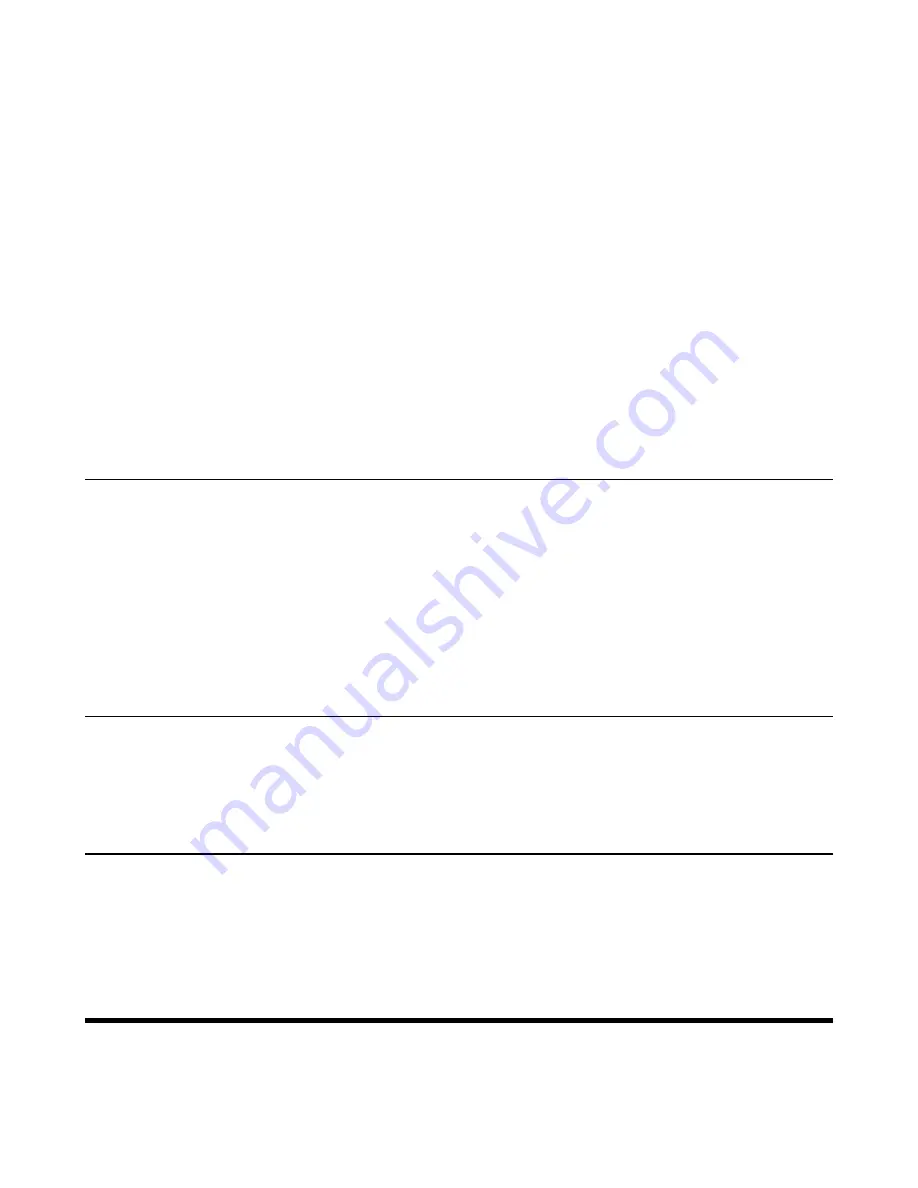
| Maintaining Your Phone |
39
Setting the Phone as PC Audio Device via Softphone
When your PC is connected to the phone, you can set the phone as a PC audio input and an output device via the
softphone, for example, Yealink VC Desktop.
1.
In the top-left corner of the window, click the avatar icon to enter the settings window.
2.
Click
Device
.
3.
Select your phone from the
Speaker
drop-down menu.
4.
Select your phone from the
Microphone
drop-down menu.
5.
Optional: Click
Test
to test the microphone or the speaker.
Setting the Phone as PC Audio Device via PC
When your PC is connected to the phone, you can set the phone as the PC default audio device via PC.
1.
Click
Start
>
Control Panel
>
Sound
.
2.
Click
Echo Cancelling Speakerphone (Yealink CP930W Speakerphone)
and click
Set as Default Device
.
3.
Click
Microphone (Yealink CP930W Speakerphone)
and click
Set as Default Device
.
4.
Confirm the action.
Placing Calls via PC
If you have installed a softphone (for example, Yealink VC Desktop) on PC, you can place calls and the phone acts as
a microphone and a speaker.
Make sure you have set your phone as the PC audio device.
1.
Make the call (or answer an incoming call) using the installed softphone on PC.
The microphone is automatically activated on your phone.
2.
End the call on the softphone.
The phone now only functions as a speaker for the PC.
Holding/Resuming the PC Audio
When you place the PC audio on hold, you cannot hear any audio on your phone.
1.
Select
Hold
to hold the call.
2.
Select
Resume
to resume the call.
Muting/Unmuting the Microphone
When you mute the microphone during a call, the other party cannot hear you but you can hear other parties.
1.
Tap the Mute touch key.
The mute touch key LED indicators glow red.
2.
Tap the Mute touch key again to unmute the microphone.
Maintaining Your Phone
When your phone cannot operate properly, you need to investigate or troubleshoot issues along with other tasks that
your administrator may ask you to perform.


















