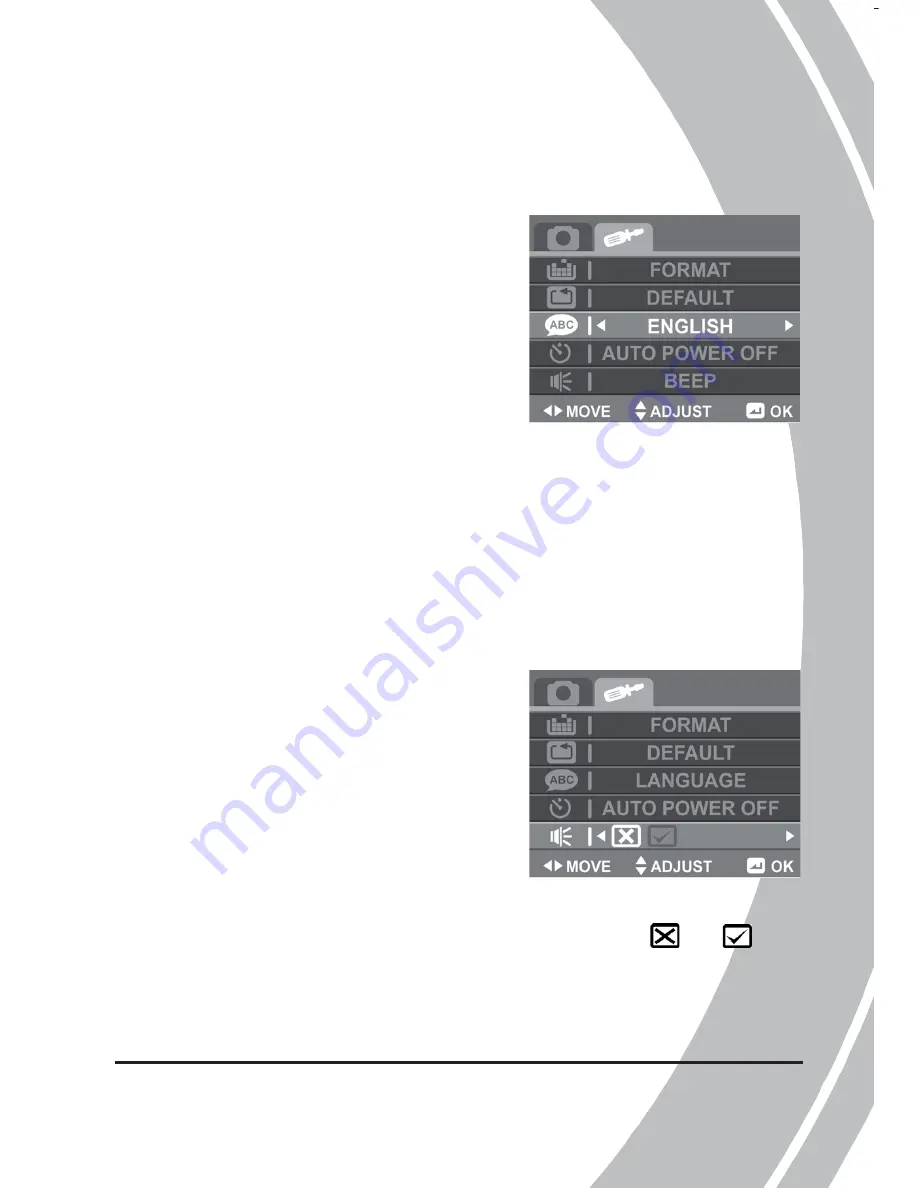
15
2.7.2
Setting the language
To select the language, please do the following:
1.
Press the
Menu
Button
to
display the OSD menu.
2.
Use the
Left
/
Right Navigation
Button
to select the Setting tab.
3.
Use the
Up/Down Navigation
Button
to select
Language
.
4.
Press the
Middle Navigation
Button
to confirm.
5.
Use the
Left/Right Navigation Button
to select the desired
language.
6.
Press the
Middle Navigation Button
to confirm.
2.7.3
Setting the beep
To adjust the beep, please do the following:
1.
Press the
Menu
Button
to
display the OSD menu.
2.
Use the
Left
/
Right Navigation
Button
to select the Setting tab.
3.
Use the
Up
/
Down Navigation
Button
to select
Beep
.
4.
Press the
Middle Navigation
Button
to confirm.
5.
Use the
Left/Right Navigation Button
to select
or
to
disable/enable the beep.
6.
Press the
Middle Navigation Button
to confirm.






























