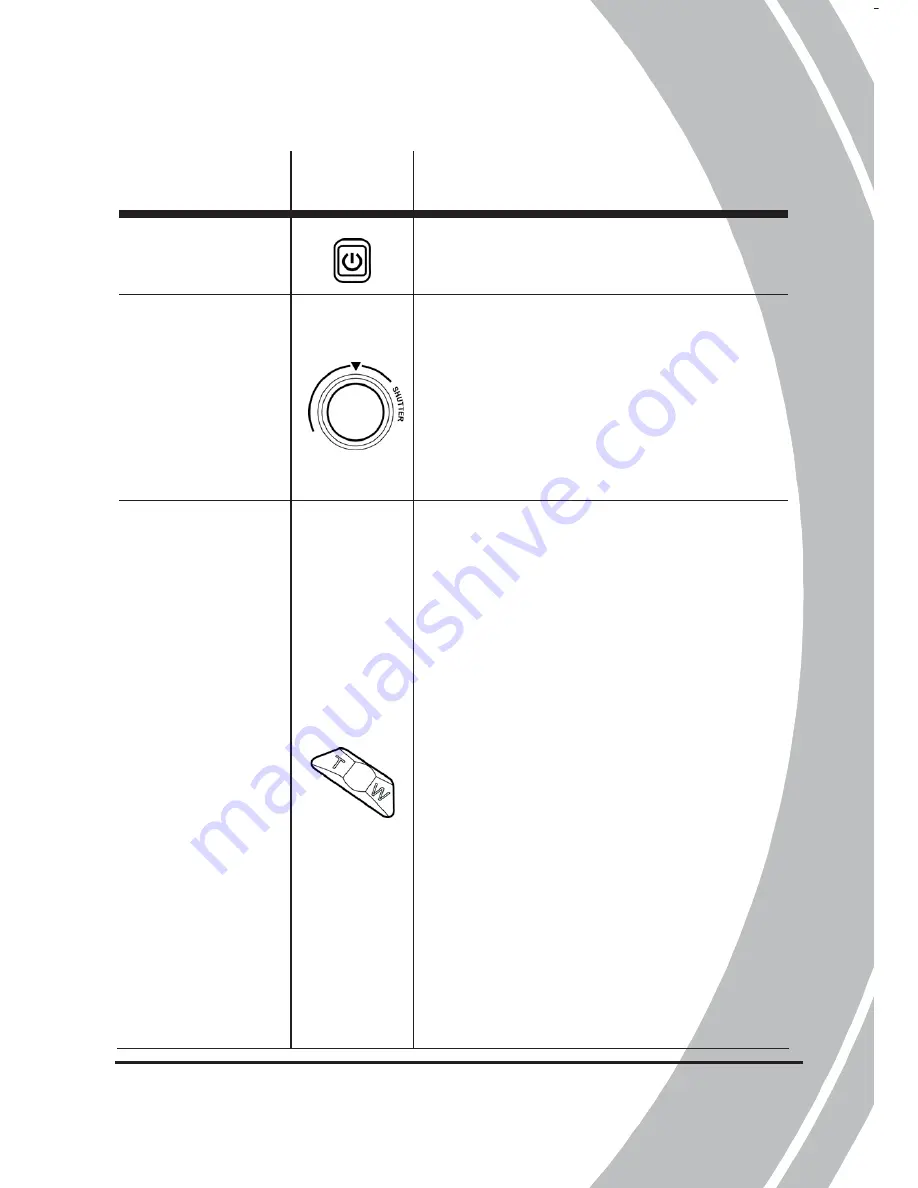
5
See the table below for a description of each button’s function.
Name Button
Function
Power
Button
Press and hold to turn the
power on or off.
Record
Button
In Video mode:
x
Press to start recording a
video. Press again to stop.
In Photo mode:
x
Press to take a picture.
Zoom
Button
In Video and Photo modes:
x
Press the
T
/
W
Button
to
zoom out/in.
In Video Playback and Photo
Playback modes:
x
Press the
T Button
to enter
the Thumbnail mode.
x
Press the
T
/
W Button
to
toggle four or nine
thumbnail view.
In Photo Playback mode:
x
Press the
W Button
to enter
the Zoom mode.
While playing video:
x
Press to adjust the volume.






























