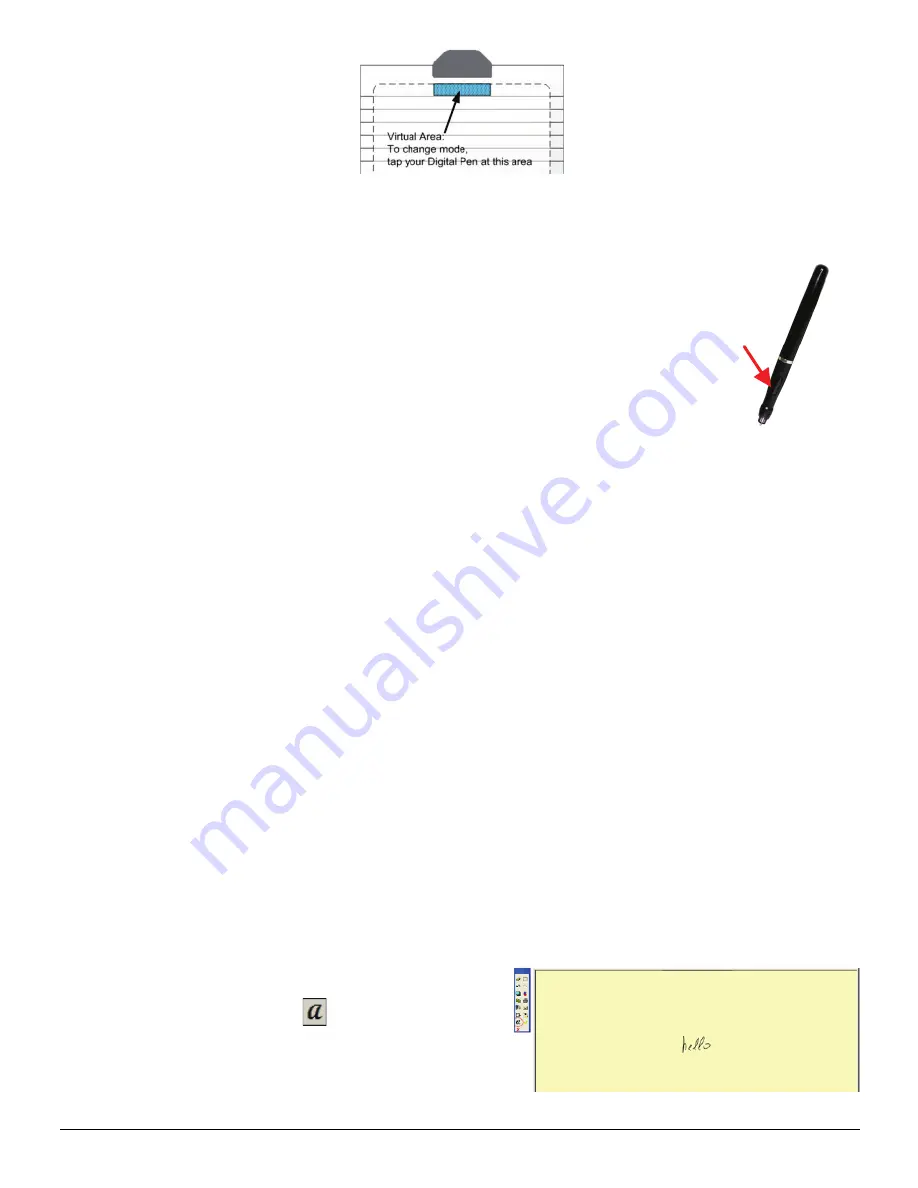
- 11 -
In Mouse mode, your Digital Pen behaves as a mouse, having the following functionality:
•
To move your mouse cursor you can hover with the pen.
To start
Hovering
you can press the side button or tip the pen on the
paper. The pen will now hover even with no press for about 30
seconds.
•
To
Click
an object, point your mouse cursor on that object. Now tip
the pen on the paper or click the side button.
•
To
Double-Click
an object, point your mouse cursor on that object.
Now tip the pen twice on the paper or click the side button twice.
•
To
Right-Click
an object, point your mouse cursor on that object. Now press the tip
of the pen a bit longer on the paper. A special ‘Right Click’ cursor will appear. Lift the
pen from the paper, and the context menu (Right Click menu) appears.
6. Convert Handwriting to Texts
MyScript® Notes
is a well known character recognition engine. It can covert the notes in
your Digital Pen to texts. You can purchase the software from its vendor if you want.
(1) Installing MyScript® Notes. Follow the installation instructions in the software manual.
(2) Operating MyScript® Notes. To use the MyScript® Notes recognition engine, please
make sure you have installed Digital Pen software Suite. Then, you can select a note,
Notes, or a Sticky Note, and export them to the MyScript® Notes recognition engine.
Exportable objects from the Digital Pen to MyScript® Notes:
•
A New Note
•
A single Note from “Note Manager”
•
Multi pages Note from “Note Manager”
•
Sticky Note from “Note Manager”
(3) Exporting objects. Use the following methods for each type of object in order to export it
to MyScript® .
a. For a New Note, Click the “Convert to
Text” toolbar button
.
Side
button




















