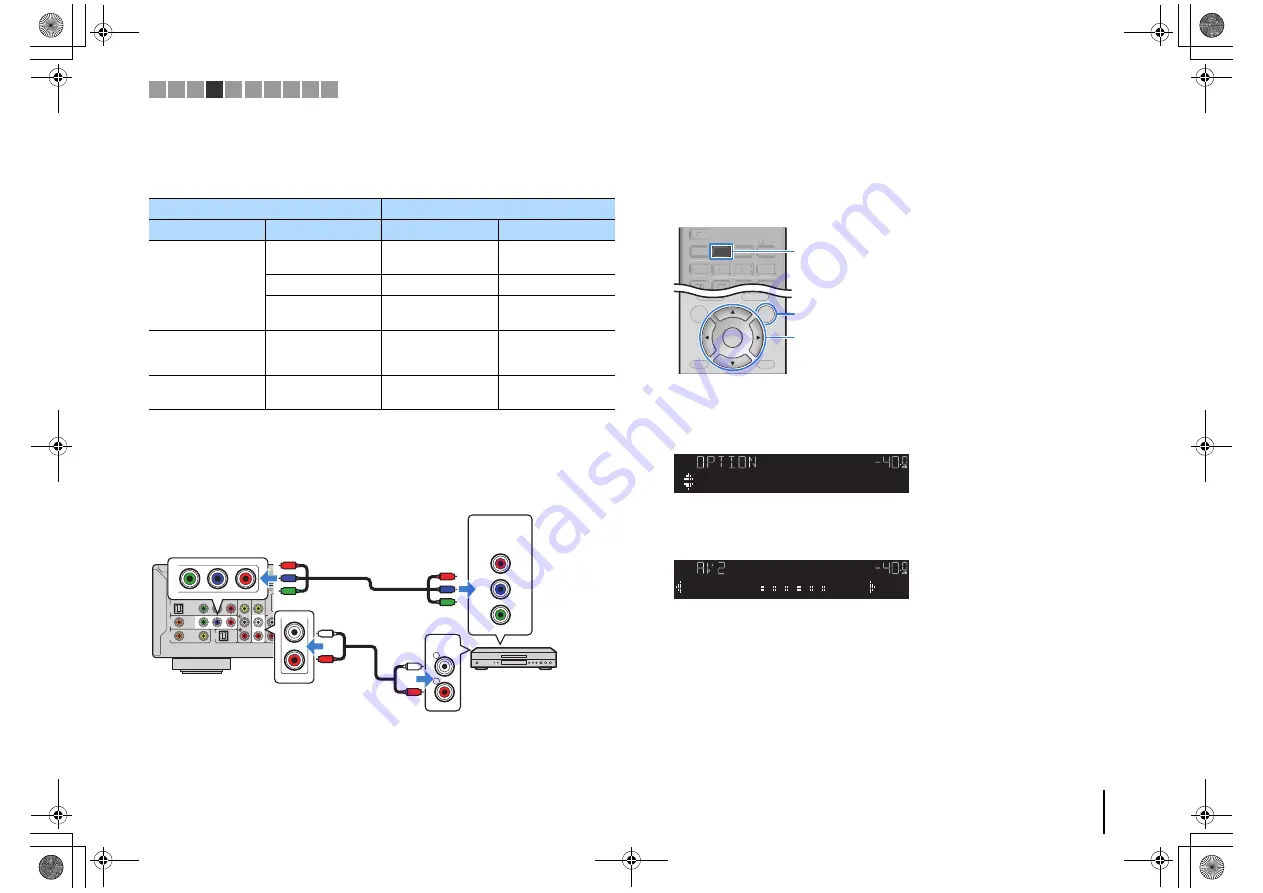
PREPARATIONS
➤
Connecting playback devices
En
26
■
Changing the combination of video/audio input jacks
If the combination of video/audio input jacks available on the unit does not match your
video device, change its combination according to the output jacks of your device. You
can connect a video device that has the following video/audio output jacks.
❑
Necessary setting
For example, if you have connected a video device to AV 2 (COMPONENT VIDEO) and
AV 5 (AUDIO) jacks of the unit, change the combination setting as follows.
1
After connecting external devices (such as a TV and playback
devices) and power cable of the unit, turn on the unit.
2
Press AV 2 to select “AV 2” (video input jack to be used) as the input
source.
3
Press OPTION.
4
Use the cursor keys (
q
/
w
) to select “Audio In” and press ENTER.
5
Use the cursor keys (
e
/
r
) to select “AV 5” (audio input jack to be
used).
6
Press OPTION.
This completes the necessary settings.
If you select “AV 2” as the input source by pressing AV 2, the video/audio played back
on the video device will be output from the unit.
Output jacks on video device
Input jacks on the unit
Video
Audio
Video
Audio
HDMI
Digital optical
HDMI 1–5
AV 1 (OPTICAL)
AUDIO 1 (OPTICAL)
Digital coaxial
HDMI 1–5
AV 2–3 (COAXIAL)
Analog stereo
HDMI 1–5
AV 4–5 (AUDIO)
AUDIO 2
Component video
Analog stereo
AV 1–2
(COMPONENT
VIDEO)
AV 4–5 (AUDIO)
AUDIO 2
Composite video
Digital optical
AV 3
AV 1 (OPTICAL)
AUDIO 1 (OPTICAL)
AV 5
AUDIO
AV 4
AV 1
OPTICAL
COAXIAL
AUDIO 1
(TV)
COAXIAL
VIDEO
VIDEO
CONPONENT
VIDEO
Y
PB
PR
AV 2
AV 3
H
HDMI 2
HDMI 1
HDMI
OUT
ARC
(BD/DVD)
R
L
AUDIO
P
R
P
B
Y
COMPONENT
VIDEO
P
R
P
B
Y
P
R
P
B
Y
L
R
L
R
AV 2 (COMPONENT VIDEO) jacks
Video output
(component video)
AV 5 (AUDIO) jacks
Video device
Audio output
(analog stereo)
The unit (rear)
DISPLAY
RETURN
ENTER
SETUP
OPTION
TOP MENU
POP-UP/MENU
DISPLAY
RETURN
SETUP
TOP MENU
POP-UP/MENU
FM
NET
AV
AUDIO
5
4
1
2
5
2
3
1
V-AUX
USB
AM
F
NET
AV
AUDIO
5
4
1
2
5
1
3
V-AUX
USB
AM
OPTION
ENTER
AV 2
Cursor keys
VOL.
AudioIn
VOL.
AudioAV5
1 2 3 4 5 6 7 8 9 10
RX-S600_S600D_om.book Page 26 Tuesday, May 28, 2013 1:36 PM






























