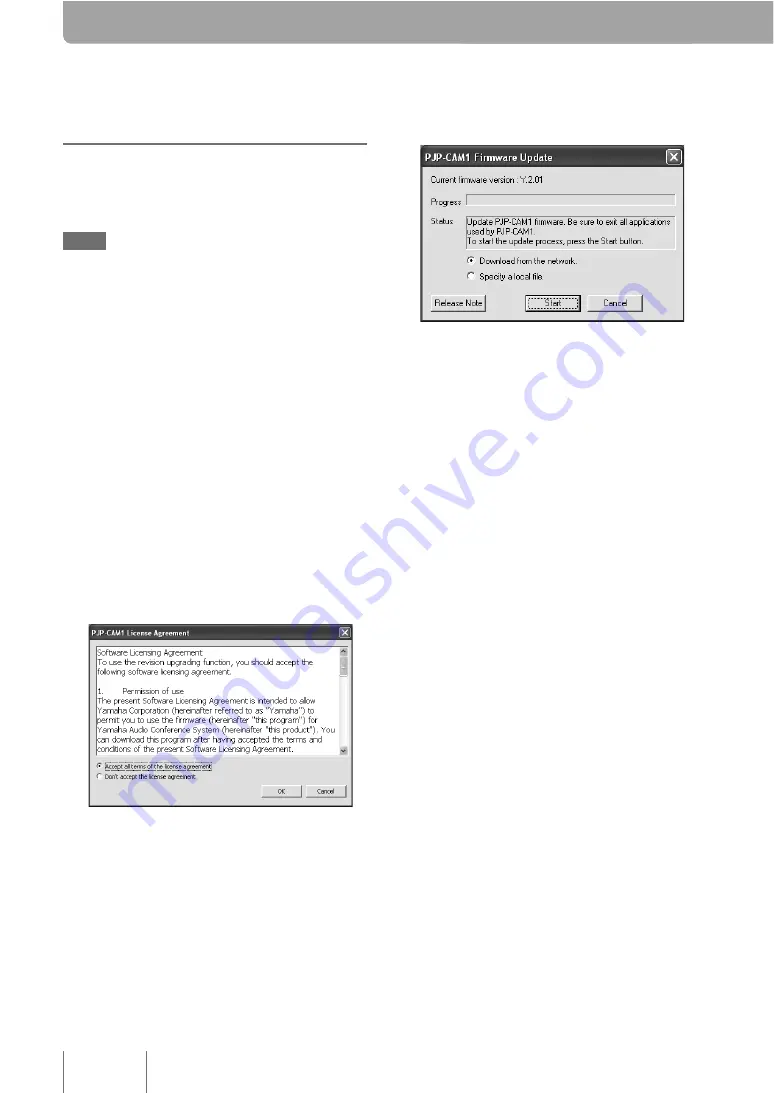
Using the Latest Features
(continued)
Updating the firmware
via a network
Notes
• Firmware update is available only if the computer
connecting to this unit is connected to the Internet.
To update the firmware without connection to the
Internet, follow “Updating the firmware using a local
file” (page 19).
• Once the firmware update is started, do not perform
any other operation until the update operation is
completed. If the update operation is interrupted, this
unit may become unusable, in which case you need
to return this unit to the factory for repairs.
• Do not remove the USB cable or LAN cable during
the firmware update. Otherwise, this unit could
become unusable, in which case you need to return
this unit to the factory for repairs.
1
From the menu bar of the “PJP-CAM1
Controller” screen, select [File] - [PJP-
CAM1 Firmware Update].
The “PJP-CAM1 License Agreement” screen
appears.
2
Read the contents carefully, select
“Accept all terms of the license
agreement”, and then click “OK”.
The “PJP-CAM1 Firmware Update” screen
appears.
If you do not agree with the contents of the
license agreement, click “Don't accept the
license agreement” to cancel the firmware
update.
3
Select “Download from the network”, and
then click “Start”.
The firmware version confirmation screen
appears.
4
Check the latest firmware version, and
then click “OK” to start the firmware
update.
The firmware update starts.
To specify the firmware download URL
This feature is useful in managing the firmware
versions of multiple PJP-CAM1.
1
From the menu bar of the “PJP-CAM1
Controller” screen, select [File] -
[Settings].
The “Settings” screen appears.
2
Enter the URL from which to download
the firmware.
Tip
You can restore the default URL by clicking “Default”.
3
Click “OK”.
The firmware download URL is set.
18



















