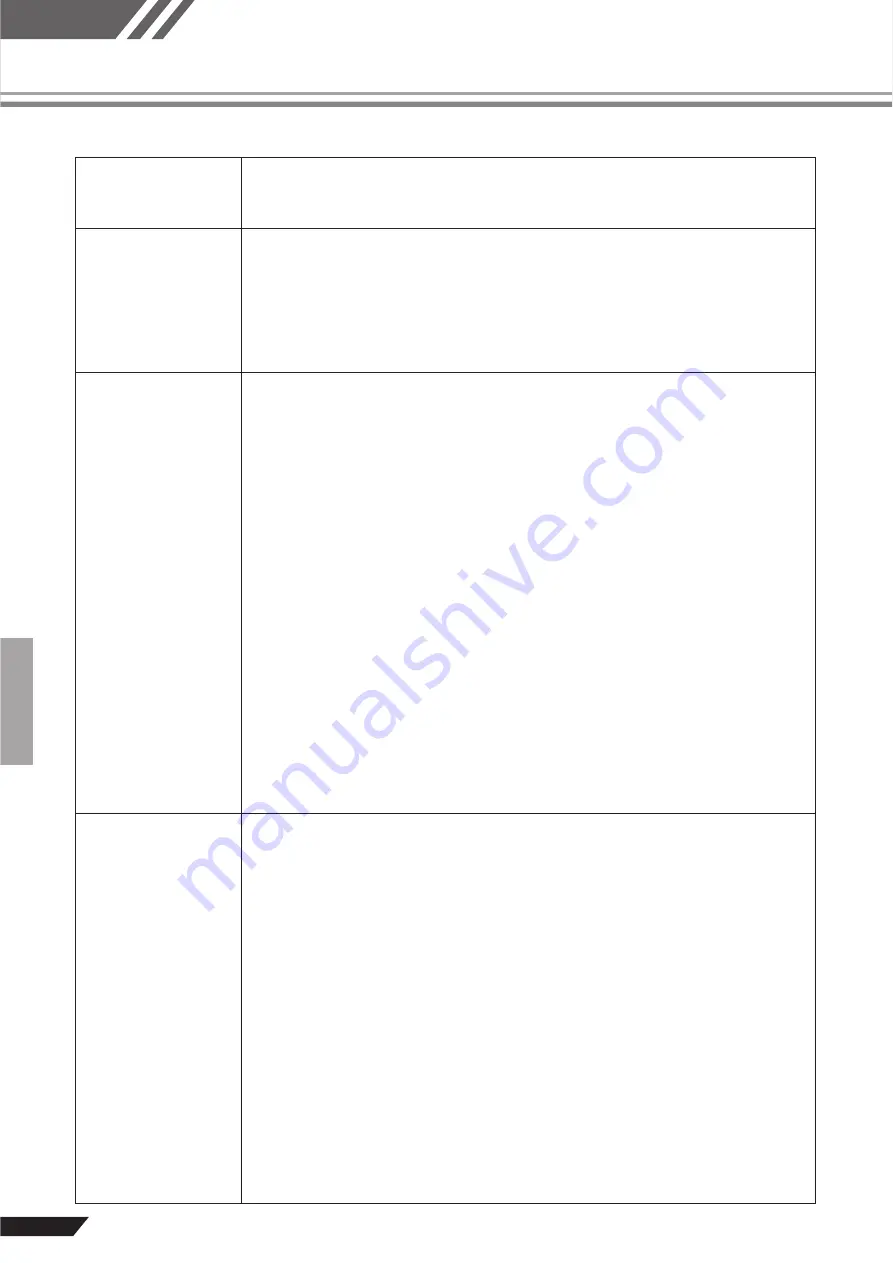
MW8CX/MW10C Mode d'emploi
Référence
66
En cas de problème
La console de
mixage MW ne
s'allume pas.
❑
L'adaptateur fourni est-il correctement branché sur la console de mixage et sur une prise
murale secteur appropriée ?
Le système ne
fonctionne pas
correctement.
❑
Le câble USB et tous les câbles audio requis sont-ils correctement connectés ?
❑
Utilisez-vous un concentrateur USB ?
Les concentrateurs USB peuvent interférer avec un fonctionnement correct. Par conséquent,
essayez de connecter la console MW directement sur le port USB de l'ordinateur. Si l'ordina-
teur est doté de plusieurs ports USB, essayez-en un autre.
❑
Utilisez-vous simultanément d'autres périphériques USB ?
Dans ce cas, essayez de débrancher les autres périphériques et de ne connecter que le péri-
phérique USB de Yamaha.
Absence de son.
❑
Les câbles de vos haut-parleurs sont-ils correctement connectés ou sont-il en court-circuit ?
❑
Les commandes de volume de vos sources, de vos périphériques audio, de vos logiciels, du
système d'exploitation de votre ordinateur, etc. sont-elles réglées sur un niveau approprié ?
❑
La sortie du système d'exploitation de votre ordinateur est-elle coupée ?
❑
Plusieurs applications sont-elles exécutées simultanément ?
Veillez à quitter toutes les applications que vous n'utilisez pas.
❑
La sortie audio du système d'exploitation de votre ordinateur est-elle correctement attribuée ?
Windows :
1. Dans le menu [DEMARRER], cliquez sur [Tableau de Bord], puis double-cliquez sur l'icône
« Sons et périphériques audio » pour ouvrir la boîte de dialogue « Propriétés de Sons et
périphériques audio ».
2. Cliquez sur l'onglet «Audio».
3. Définissez «Lecture son : Périphérique par défaut » et « Enregistrement son : Périphérique
par défaut» sur «USB Audio CODEC. »
4. Cliquez sur [OK].
Macintosh :
1. Sélectionnez « Préférences Système ...» dans le menu Pomme, puis sélectionnez « Son »
pour ouvrir la boîte de dialogue correspondante.
2. Cliquez sur l'onglet « Entrée » et sélectionnez «USB Audio CODEC » sous « Choisissez
un périphérique pour l'entrée audio ».
3. Cliquez sur l'onglet « Sortie » et sélectionnez « USB Audio CODEC » sous « Choisissez un
périphérique pour l'entrée audio ».
❑
Le son émis par l'application Cubase AI4 est-il correctement attribué ?
Pour plus de détails sur la configuration, reportez-vous à la page 51 du Guide de référence
rapide.
Le niveau du son
enregistré est trop
faible.
❑
Le niveau de sortie de l'ordinateur est-il réglé trop bas ?
Nous vous conseillons de régler la sortie de l'ordinateur sur son niveau maximal et de couper
le haut-parleur interne de votre ordinateur.
Windows :
1. Dans le menu [DEMARRER], cliquez sur [Tableau de Bord], puis double-cliquez sur l'icône
« Sons et périphériques audio » pour ouvrir la boîte de dialogue « Propriétés de Sons et
périphériques audio ».
2. Cliquez sur l'onglet « Volume ».
3. Réglez «Volume du périphérique» sur «Élevé».
4. Cliquez sur l'onglet « Son ».
5. Sélectionnez « Absence de son » dans « Réglage son. »
Macintosh :
1. Sélectionnez [Préférences système...] dans le menu Pomme, puis sélectionnez « Son »
pour ouvrir la boîte de dialogue correspondante.
2. Cliquez sur l'onglet « Sortie » et réglez le curseur du volume en bas de la fenêtre sur son
niveau maximal.
3. Cliquez sur l'onglet « Effets son » et réglez le curseur du volume du curseur « Volume
alerte » à son niveau minimal.
❑
Avez-vous connecté ou déconnecté le câble USB alors que Cubase AI4 était en cours d'exé-
cution ?
Cette action peut parfois réinitialiser le niveau de sortie de Windows sur le niveau par défaut.
Vérifiez et ajustez le niveau de sortie, au besoin.









































