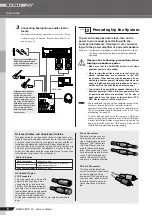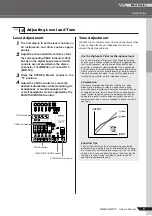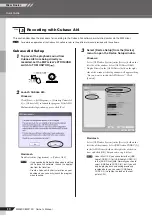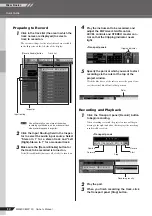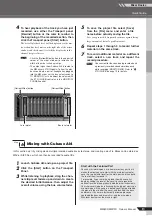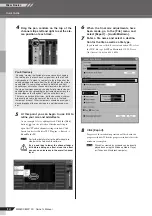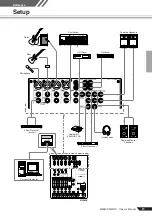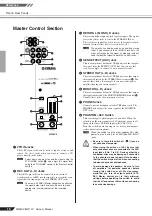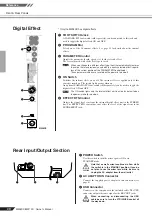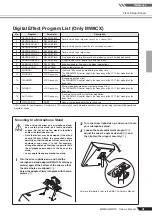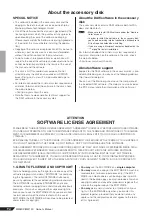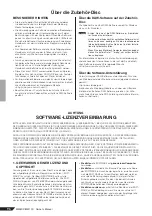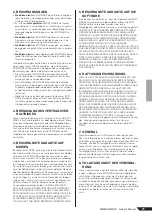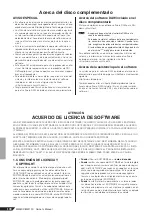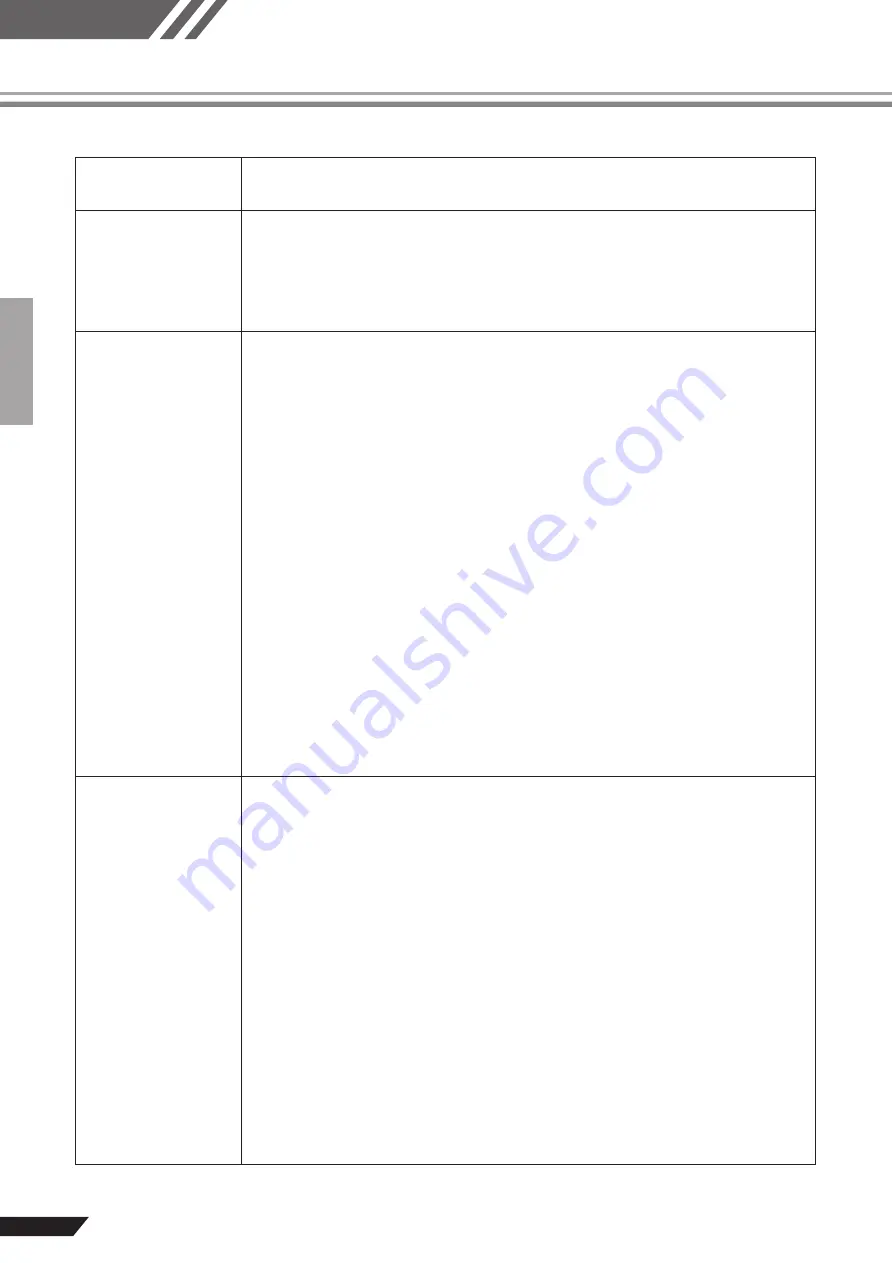
MW8CX/MW10C Owner’s Manual
Reference
22
Troubleshooting
The MW mixer won’t
turn on.
❑
Is the included adaptor properly plugged into both the mixer and an appropriate AC wall
outlet?
The system doesn’t
work properly.
❑
Are the USB cable and all necessary audio cables properly connected?
❑
Are you using a USB hub?
USB hubs can interfere with proper operation, so try connecting the MW mixer directly to a
USB port on the computer. If the computer has multiple USB ports, try a different USB port.
❑
Are you using other USB devices at the same time?
If so, try removing the other device(s) and connecting only the Yamaha USB device.
No sound.
❑
Are your speaker cables connected properly, or are they shorted?
❑
Are the volume controls of your sources, audio devices, applications software, computer
operating system, etc., set at appropriate levels?
❑
Is the output of your computer operating system muted?
❑
Do you have several applications running at the same time?
Be sure to quit all applications you are not using.
❑
Is the sound output of your computer operating system assigned properly?
Windows:
1. From the [START] menu click [Control Panel], then double-click the “Sounds and Audio
Devices” icon to open the “Sounds and Audio Devices Properties” dialog window.
2. Click the “Audio” tab.
3. Set “Sound playback: Default device” and “Sound recording: Default device” to “USB
Audio CODEC.”
4. Click [OK].
Macintosh:
1. Select “System Preferences ...” from the Apple menu and then select “Sound” to open
the “Sound” dialog window.
2. Click the “Input” tab and under “Choose a device for sound input” select “USB Audio
CODEC”.
3. Click the “Output” tab and under “Choose a device for sound output” select “USB Audio
CODEC”.
❑
Is the sound output of the Cubase AI4 application assigned properly?
For setup details refer to page 7 of the Quick Guide.
The recorded sound
is too low in level.
❑
Is the computer’s output level setting too low?
We recommend that you set the computer output to the maximum level and mute the com-
puter’s internal speaker.
Windows:
1. From the [START] menu click [Control Panel], then double-click the “Sounds and Audio
Devices” icon to open the “Sounds and Audio Devices Properties” dialog window.
2. Click the “Volume” tab.
3. Set “Device volume” to “High.”
4. Click the “Sound” tab.
5. Select “No sound” in the “Sound scheme.”
Macintosh:
1. Select [System Preferences ...] from the Apple menu and then select “Sound” to open
the “Sound” dialog window.
2. Click the “Output” tab and set the volume slider at the bottom of the window to its maxi-
mum level.
3. Click the “Sound Effect” tab and set the volume slider of the “Alert volume” slider to its
minimum level.
❑
Have you connected or disconnected the USB cable while Cubase AI4 is running?
Doing so can sometimes cause the Windows output level to be reset to its default level.
Check and raise the output level if necessary.