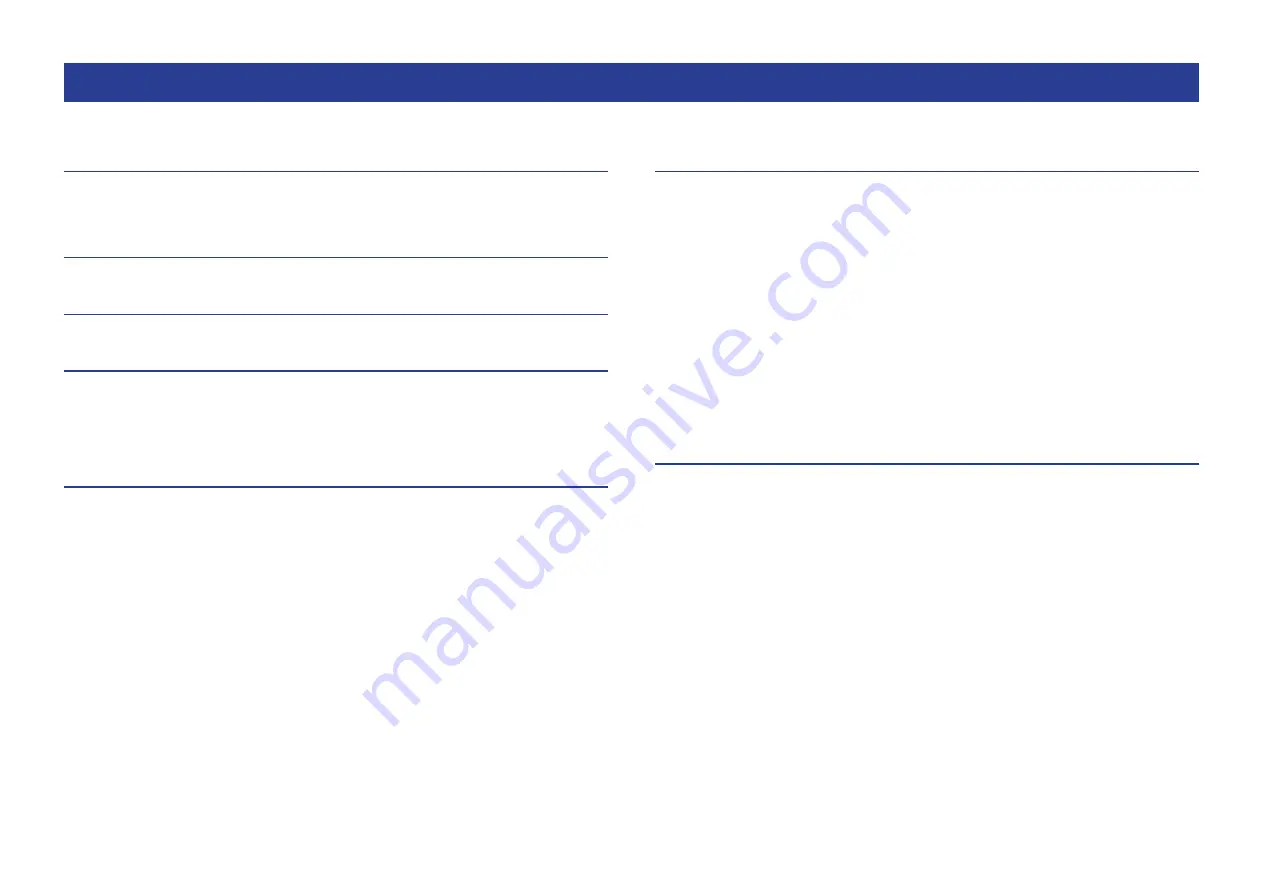
MonitorMix User Guide
3
Contents
Note ......................................................................................... 2
Offline demo mode.................................................................. 8
Selecting a mixer and starting operation ................................. 8
Configuring and using PINs....................................................10
PIN settings ............................................................................10
PIN use ...................................................................................11
Toolbar ...................................................................................12
FADER screen ........................................................................13
Using grouped channels ........................................................14
PAN screen ............................................................................15
PERSONAL GROUP & ORDER screen ..................................16
GROUP NAME screen ...........................................................18
SETTINGS screen ..................................................................19
ABOUT screen ...................................................................... 20
Содержание MonitorMix
Страница 1: ...MonitorMix User Guide 1 EN User Guide ...




































