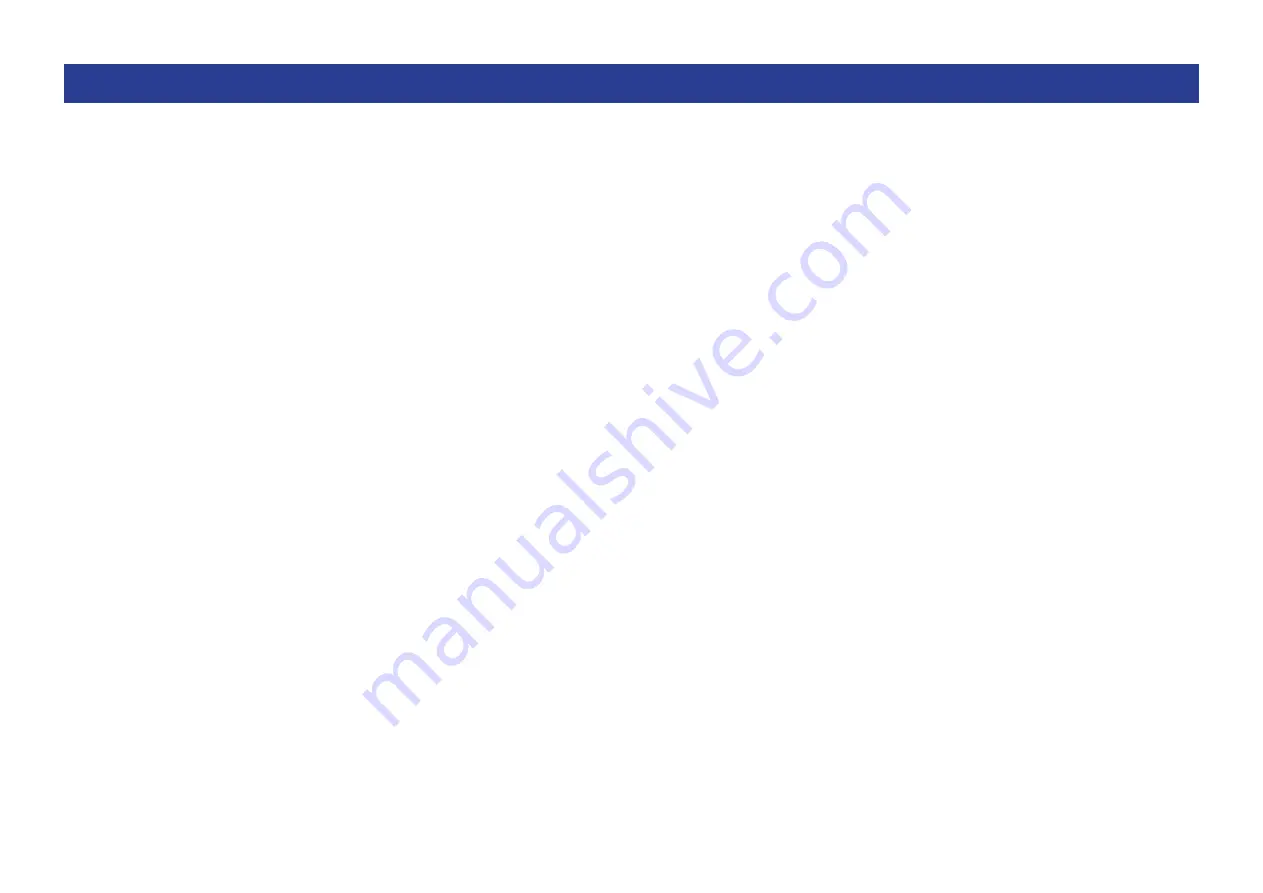
MonitorMix User Guide
2
Introduction
Thank you for downloading “MonitorMix” app for iOS or Android.
With “MonitorMix”, you can control MIX/MATRIX/AUX mixes wirelessly for your CL, QL or TF series mixer. Up to 10 units of MonitorMix can be
used with a mixer simultaneously, enabling each performer to create their own monitor mix in hand. Only the balance of the MIX/MATRIX/AUX
buses assigned to the performer can be controlled, ensuring that the monitor mix for other performers is not misused accidentally.
Note
•
The software and this document are the exclusive copyrights of Yamaha Corporation.
•
Copying or modifying the software or reproduction of this document, by any means, whether in whole or in part, is expressly forbidden without the written consent of
Yamaha Corporation.
•
Yamaha Corporation makes no representations or warranties with regard to the use of the software and documentation and cannot be held responsible for the results of
the use of the software and this document.
•
Copying of commercially available music sequence data and/or digital audio files is strictly prohibited except for your personal use. Consult with an expert on copyrights
when using said music or sound data for such purposes.
•
Illustrations of product screens that appear in this document are for instructional purposes, and may appear somewhat different from the screens that are displayed on
your computer.
•
Information about system software and changes to certain product functions or specification due to version upgrade of the software can be found in the related
documentation.
•
Apple, the Apple logo, iPhone, iPad and iPod touch are registered trademarks of Apple Inc. in the U.S. and other countries.
•
iOS is a trademark or registered trademark of Cisco Systems, Inc. in the U.S. and other countries, and is licensed for use.
•
The iPhone trademark is used under license from Aiphone Co., Ltd.
•
Android is a trademark or registered trademark of Google Inc.
•
All other company names and product names in this document are the trademarks or registered trademarks of their respective companies.
Содержание MonitorMix
Страница 1: ...MonitorMix User Guide 1 EN User Guide ...

















