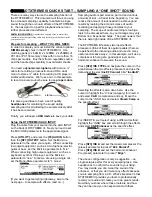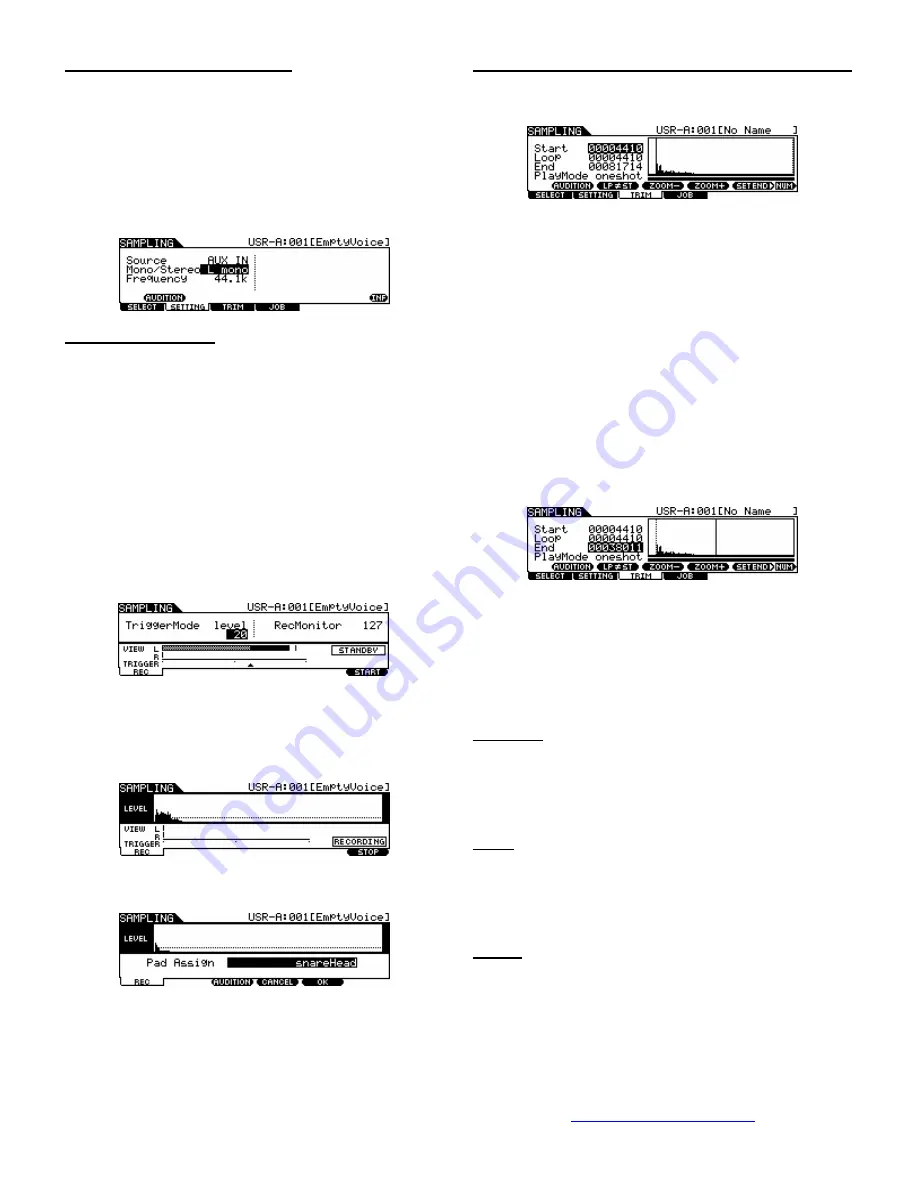
Select an empty USER VOICE:
Press the
[SAMPLING]
mode button and the
[F1]
SELECT
button to access the main page. Use the jog-
dial or the INC/DEC buttons to select an empty user
voice from User-A:01 to User-H:127.
Press the
[F2] SETTING
button and set the
Mono/Stereo parameter to
“L mono”
which will allow
our mic signal to be recorded as a mono sample. Set
the Source to
“AUX IN”
and the Frequency to
44.1k.
SAMPLE the sound:
Access the sampling standby page by pressing
[F6]
REC
(accessible from the [F1] select page). Here you
can determine how sampling will take place (Trigger
Mode) and set the recording level.
Set the Trigger Mode to
“level”
with a value of around
20.
This means that sampling will automatically begin
once the signal level exceeds 20 (or the value you set).
Next, play the snare and adjust the
GAIN
setting on
the back of the module so that you get a strong signal
without clipping (exceeding maximum record level).
Use the on-screen meter to check the level. Get as
strong a signal as possible without clipping the level.
When you are ready to go for it press the
[F6] START
button. The display will indicate it is waiting for an
incoming audio signal louder than level 20 to begin
sampling. Play the snare and recording begins with a
display like this:
When the sound is finished, press
[F6] STOP.
You
are then presented the pad assign screen:
Press
[F3] AUDITION
to listen to your sample. If you
don’t like it press
[F4] CANCEL
and try again. If you
like it you can assign it to a pad by simply striking any
trigger on the kit or using the jog-dial. Press
[F5] OK
to set the sample to that pad and return to the main
sampling page. Congratulations on your first sample!
AFTER Sampling – the TRIM page & sample JOBS:
[F3] TRIM
– The trim page lets you view the waveform
in graphic form as well as make settings for start, loop
and end points and the sample play mode.
Notice that the Start point is not zero but 4410. This is
equal to 1/10
th
of a second when sampling at 44.1kHz.
Even though recording was set to occur after a trigger
level was crossed, the sampler began sampling just
prior to reaching that level. This ensures that you can
always get back the attack portion of the sound if your
trigger level was set too high. Press and hold
[SF1]
AUDITION button to hear the full duration of the sound.
You might notice in my example above that the End
point is 81714, which means my sample is about 1.85
seconds long (81714 divided by 44100 equals 1.85).
Since my snare sound is shorter than that I can
trim
the sample by highlighting the End point and using the
jog-dial. The display shows me where the new end
point is and I can audition the sound to make sure it
doesn’t get cut off too early.
The reason I want to trim the silence after my snare hit
is because I don’t want lots of long samples meant to
play short sounds. In some cases I can reclaim the
memory by using the Extract job described below.
[F4] JOB
– Various jobs/processes can be applied to
the sample such as Normalize, Extract, and Name.
Normalize –
Maximizes the level of the User Voice.
This is useful for bringing up the volume of a user
voice that was inadvertently recorded at a low level. A
Ratio of 100% will bring the level up to just below
clipping; use your ears for best results.
Name – Lets you assign a 10-character name to the
User Voice. It is highly recommended that you name
your samples as they will all default to “No Name”.
Use the
[SF6] List
button to see the characters
available and to aid in the naming process.
Extract – This Job lets you delete from DIMM memory
all unnecessary audio data located ahead of the Start
Point and located after the End Point, leaving only the
portion of the sample you wish to keep.
Be sure to SAVE your data as an “AllData” file so you
can reload your samples & kits after a power cycle.
For a video demonstration of Sampling visit: