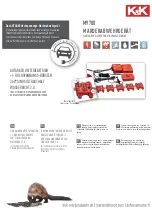2
DisklavierTV User’s
Guide (For Disklavier Mark IV Users)
Table of Contents
Names of Parts and Their Functions
.............................................................4
.......................................................................................4
....................................................................................5
.............................................................................................6
..............................................................................................7
..............................................................................................8
..............................................................................9
Connecting the Disklavier to the Internet
.....................................................9
Connecting the I/O Center to the Internet
....................................................9
...........................................................................10
.........................................................................11
.......................................................................................12
Operating PRC-100 (Pocket Controller)
......................................................13
.........................................................................13
............................................................................................13
.............................................................................14
................................................................................16
Updating PRC-100 (Pocket Controller)
......................................................18
............................................................................20
.......................................................................................23
.....................................................................................24
Viewing Live Broadcast or On-demand Content
......................................26
............................................................................28
Adjusting the Audio Volume Balance
..........................................................28