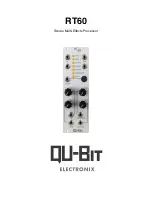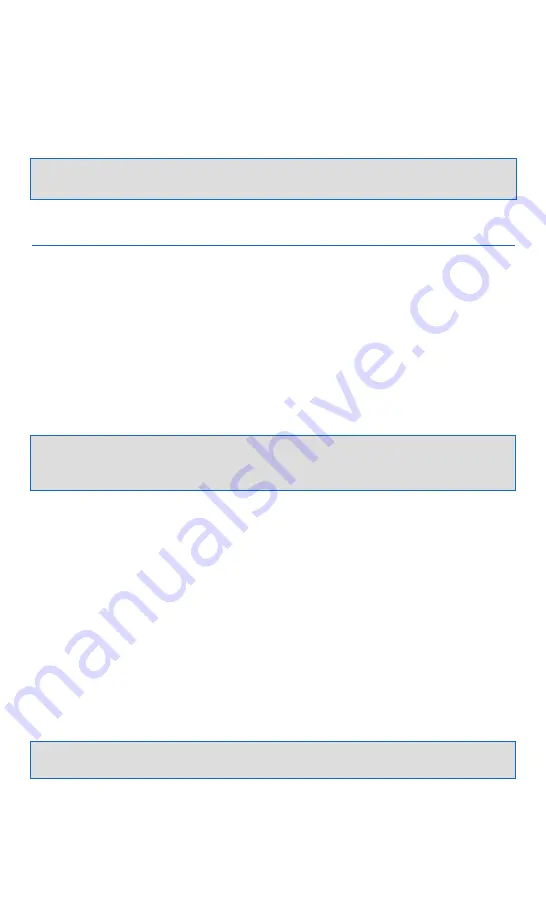
40
Erasing the Contents on a DirectCD Disc
- Using CD-RW media in your CD-RW drive,
you may erase the contents on the disc so that you can rewrite new information to the
same CD-RW media. To erase contents on a DirectCD CD-RW disc, select the files you
want to erase in your file management system (i.e. Windows Explorer). Select Delete from
the file menu. Click
Yes
to confirm that you want to erase the files from your CD-RW disc.
DirectCD will then erase your selected file(s).
Important Note:
The Delete command will not actually erase files on CD-R discs. Instead, the files will become
invisible to the file management system.
7.2.2. Making a Data CD using Easy CD Creator
Please follow the instructions below to create your first Data CD using Adaptec’s
Easy-CD Creator:
1. Click the
Start
button located in the lower left side of your Windows 95/98 screen.
2. Select
Programs
and click on the
Adaptec Easy CD Creator,
select
Create CD
and then
click on it. The Easy CD Creator Wizard window is now displayed.
3. Click on
Data
and then click on
Data CD
button.
4. A CD layout is now available for creation.
Important Note:
To record data from an existing CD or your hard disc, a CD layout should first be created.
A CD layout is a file that contains the list of data and the order in which they will be recorded. After the CD
layout is created, you can then record that layout to a blank CD-R or CD-RW disc. Please follow the steps below
to record your CD.
5. It is now time to select data files from your source CD or hard disc.
5.
If you are recording data files from your hard disc, please proceed to
step 6
now.
5.
If you have removed your old CD-ROM drive or never had a CD-ROM drive installed in
your system, insert the source CD (from which you would like to select a data file)
in your new CD-RW drive.
5.
If you have kept your CD-ROM drive in the system, you can use it to facilitate recording
by inserting the source CD is the CD-ROM drive and placing a CD-R or CD-RW media
in the your new CD-RW (destination) drive.
6. Select the drive letter (where your source of data files is located) on the left hand
window displayed inside the Easy CD Creator window.
7. On the upper right hand window, select the data files you would like to place on your
new CD by highlighting them and dragging them to the lower window.
Important Note:
If there are folders in the directory you are sourcing data files from, you need to click these
folders open before selecting and dragging any of the files you want to duplicate.
8. Repeat the steps above for each existing data file you want to copy to your destination
disc. Please note that a status bar at the bottom of the window will provide the captured
capacity versus free capacity of the CD-R or CD-RW disc you are planning to record
the files to.
9. Select
Create CD
from the tool bar after you have placed all of the data files you plan to
save on to Data CD Layout window. The CD Creation Setup box is now displayed.