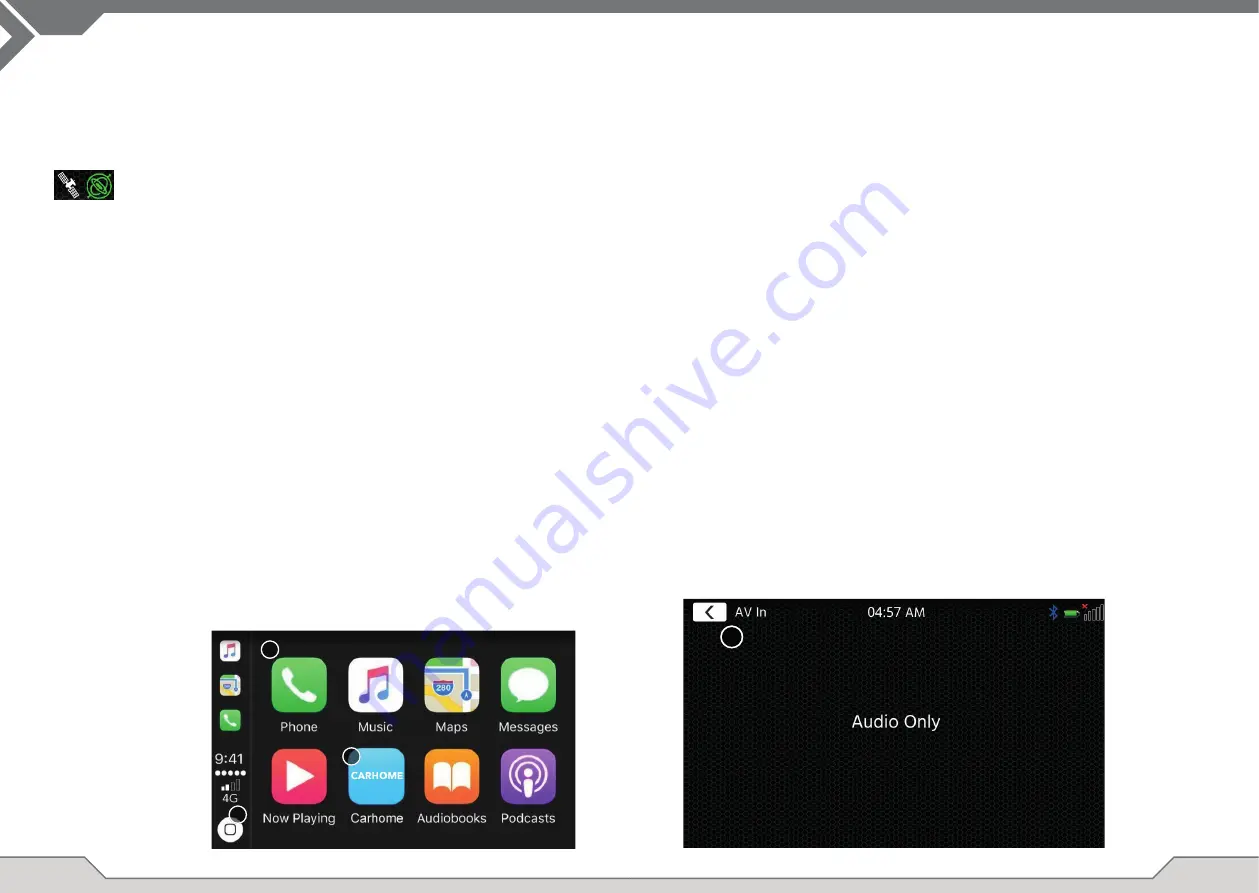
18
19
ANDROID LINK
NAVIGATION SOURCE
ANDROID LINK
With AndroidLink you can connect your compatible Android Phone to the XZENT device and enjoy
compatible smartphone apps in your car. Make sure that you enabled the Android Link function in
the system settings of your XZENT device.
Warning!
Please keep in mind that in certain countries it is illegal to operate a smartphone while driving.
XZENT is not liable for any problems or incorrect use of app-based content. Using connected cont-
ent should respect your phones data plan to avoid additional costs.
1. To use this functionality you fi rst need download the AutoLink Host App from your App-Store.
2. Launch the AutoLink Host App on your phone
3. Unlock your Phone and connect it via USB-1 to your XZENT – make sure your XZENT Setting
is set
to AndroidLink.
4. Press the AndroidLink home screen icon on your XZENT
5. On initial connection allow/accept requested access and accept and Bluetooth pairing request.
A/V-IN, HDMI SOURCE
The A/V-IN and HDMI source can be entered among other ways via the home screen icon.
The source will provide you the A/V-IN or HDMI signal input to your XZENT device. There is no
specifi c touch operation here besides the back to home screen button.
Operation Buttons
1. Return
Press to return to the home screen.
The Navigation source can be entered among other ways via the home screen icon or the NAV front
key sensor.
Please insert the microSD card (not included in the set) to the NAV slot of the device (see Front View
Chapter).
For the Navigation source UI operation a quick start guide is provided, you can also download a navi-
gation manual (PDF) from our web site.
Sat/DR Symbol: This symbol will show in DAB, FM, and other media sources and
inform you on the positioning precision and shows different icons and colors. Gray
SAT-icon if no GPS signal available, white SAT-icon if no position possible, green
SAT-Icon if position is OK, green Gyro-Icon if the DR system is active.
Navigation Software and map updates:
The navigation software and maps on your microSD card (not included in the set) is maintained and
updated via www.naviextras.com. You can fi nd additional information, help and instructions how to
install the toolbox and performing the desired action.
Note
: You can only have one active route guidance. If native route guidance is started in the navigation
source, CarPlay route guidance is automatically terminated in order to avoid the voice prompts from 2
systems for route guidance. CarPlay can continue to be used in the background, e.g. for music playback.
1
APPLE CARPLAY
With Apple CarPlay, you are be able to access compatible apps and online services of your
iPhone in your car and operate them intuitively with the display of your XZENT device or the voice
assistant from Apple.
PREPARATION:
■
Connect the compatible iPhone with the USB-1 port of the XZENT device.
■
In case Bluetooth is not paired automatically, connect manually.
■
Unlock your iPhone.
INITIAL OPERATION:
1. For the initial operation, the vehicle must not be in motion and the hand brake must be engaged.
2. Tap to the CarPlay icon in the main menu of the XZENT device to choose the CarPlay source.
After the initial operation has been completed successfully, the CarPlay user interface appears on
the screen of the XZENT device.
1
2
3
1. Tap to display the home screen of CarPlay.
2. Tap to open XZENT main menu.
3. Tap any of the APP icon to start the application.
Note:
You can only have one active route guidance. If a route guidance is started with CarPlay, the
natvie navigation source is terminated in order to avoid the spoken messages of 2 systems for route
guidance. The navigation source is no longer started automatically and must be started manually the
next time it is used.













