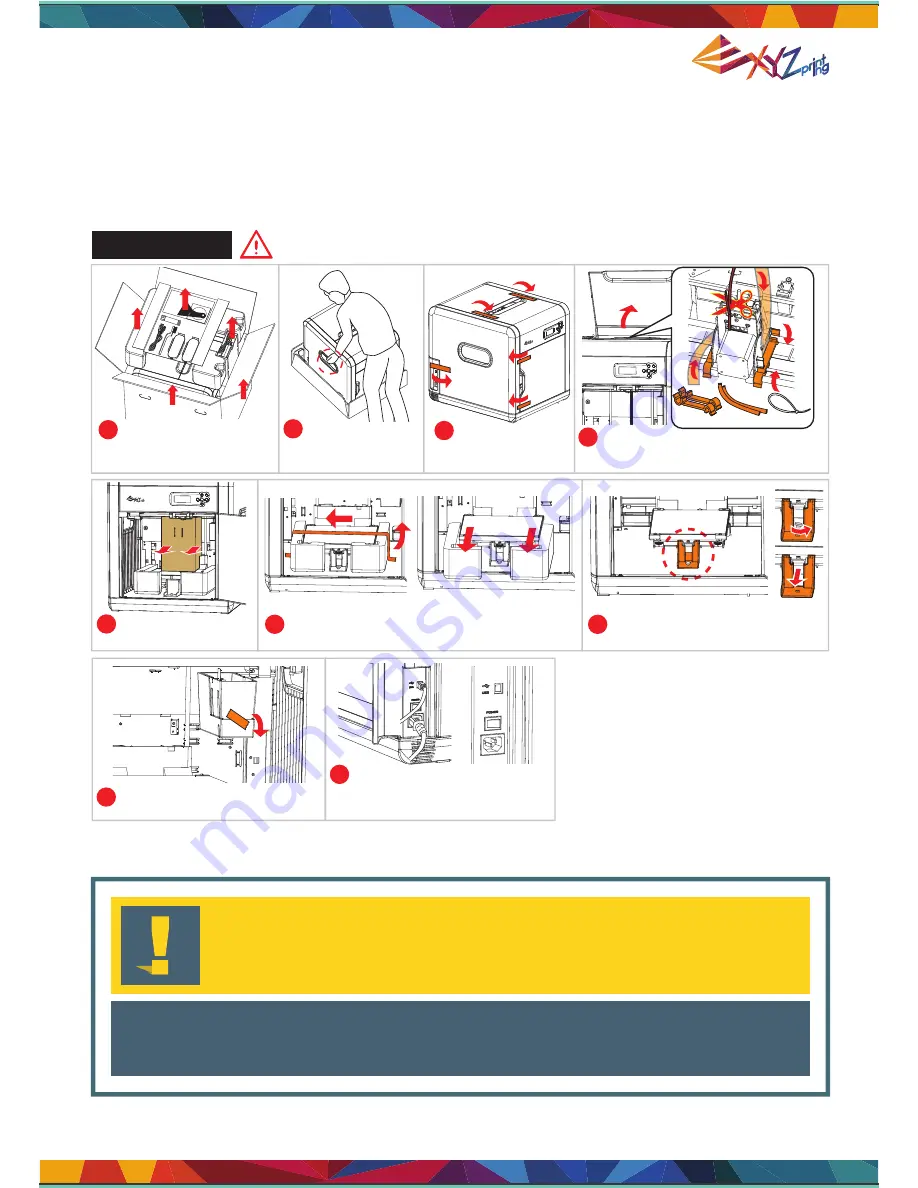
da Vinci 1.0 User Manual
P 6
Chapter 2 Overview
This chapter describes the unpacking and set up of the printer. Before proceeding to this chapter,
please make sure read the Chapter 1. Important Safety Instruction is acknowledged carefully.
Attention
●
Retain the box and packing material. If the need arises,it will be used to transport the unit.
●
This device without packing material or box is wighted around 23Kg (50lb). Handle the printer carefully to
prevent personal injury and damage of the printer.
A
B
Packing support x2
Tapex2
Cable tie x1
GL
UE
ST
ICK
P
R
IN
TI
N
G
Open the box
2
3
6
5
7
8
9
1
4
A
B
Open the top cover, then remove
packaging supports and tapes from
inside.
Remove the print bed shipping tapes and
foam cushioning pieces.
Remove the bottom screw and the
plastic piece under print bed.
Remove the drip tray packaging
tapes.
Open the box and
remove the accessories
and the cushion.
Take out the printer
by holding the side
handles.
Remove plastic
bag and tapes.
Remove the cardboard.
Use the USB cable to connect the
printer to PC. Connect the power
cord to the printer then turn on the
power switch.
Note: Cable tie illustrated in step 4 in this section is used to fix the extruder during transportation.
It should be removed before powering on the printer, or the printer may not funtion normally.
Содержание da Vinci 1.0
Страница 1: ...da Vinci 1 0 User Manual P 1 da Vinci 1 0 User Manual...
Страница 5: ...da Vinci 1 0 User Manual P 5...
Страница 10: ...da Vinci 1 0 User Manual P 10 Chapter 5 Load the Filament...
Страница 24: ...da Vinci 1 0 User Manual P 24...
Страница 25: ...da Vinci 1 0 User Manual P 25...
Страница 26: ...da Vinci 1 0 User Manual P 26...





















