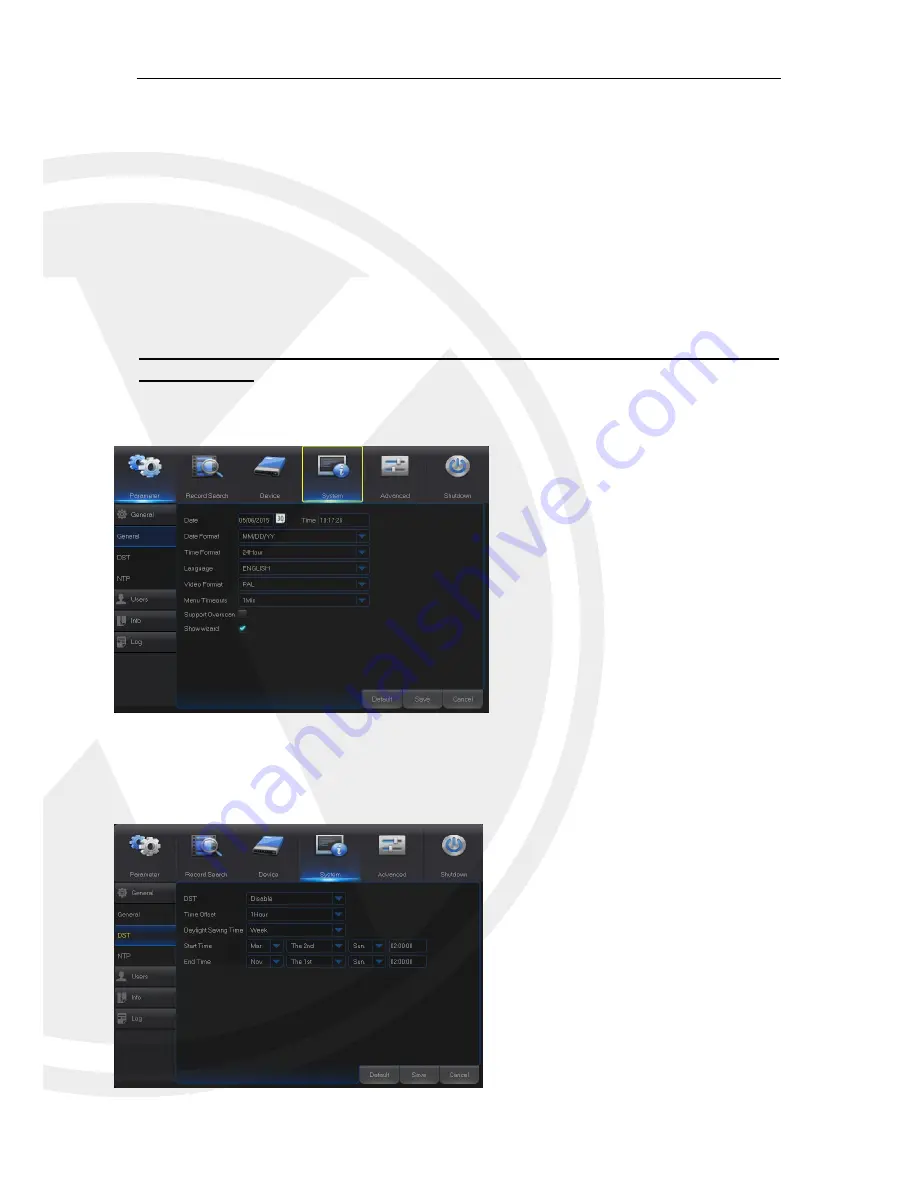
24
6) Click [Active Cloud] to activate Cloud and Email will receive the URL related to Cloud
Input the registered user name to visit the above website and the following interface will pop
up.
7) Click the icon at the upper-left to view the folder (CloudDVR000) made in the 4
th
step.
8) Enter the folder to view the XHRDVR captured pictures.
5.2.5 System
Note: Your P2P QR code will be shown here, scan this with the XIQCMS APP for remote access
to your XHRDVR.
1. General
Go to
“Main Menu” → “System” → “General” → “General” to enter into the interface shown
as Picture 5-40
Picture 5-40
2. DST
Go to
“Main Menu” → “System” → “General” → “DST” to enter into the interface shown as
Picture 5-41
Picture 5-41
Enter into the interface shown as
Picture 5-41 to set DST, Time Offset, Start
Time and End Time.
Set Date, Time, Date Format, Time
Format, Language, Video Format, Menu
Timeouts and Show Wizard in this page.
















































