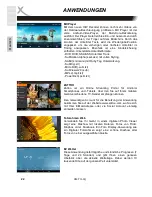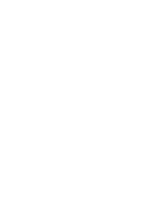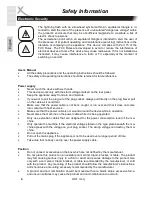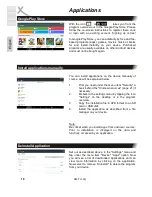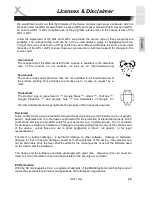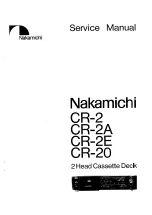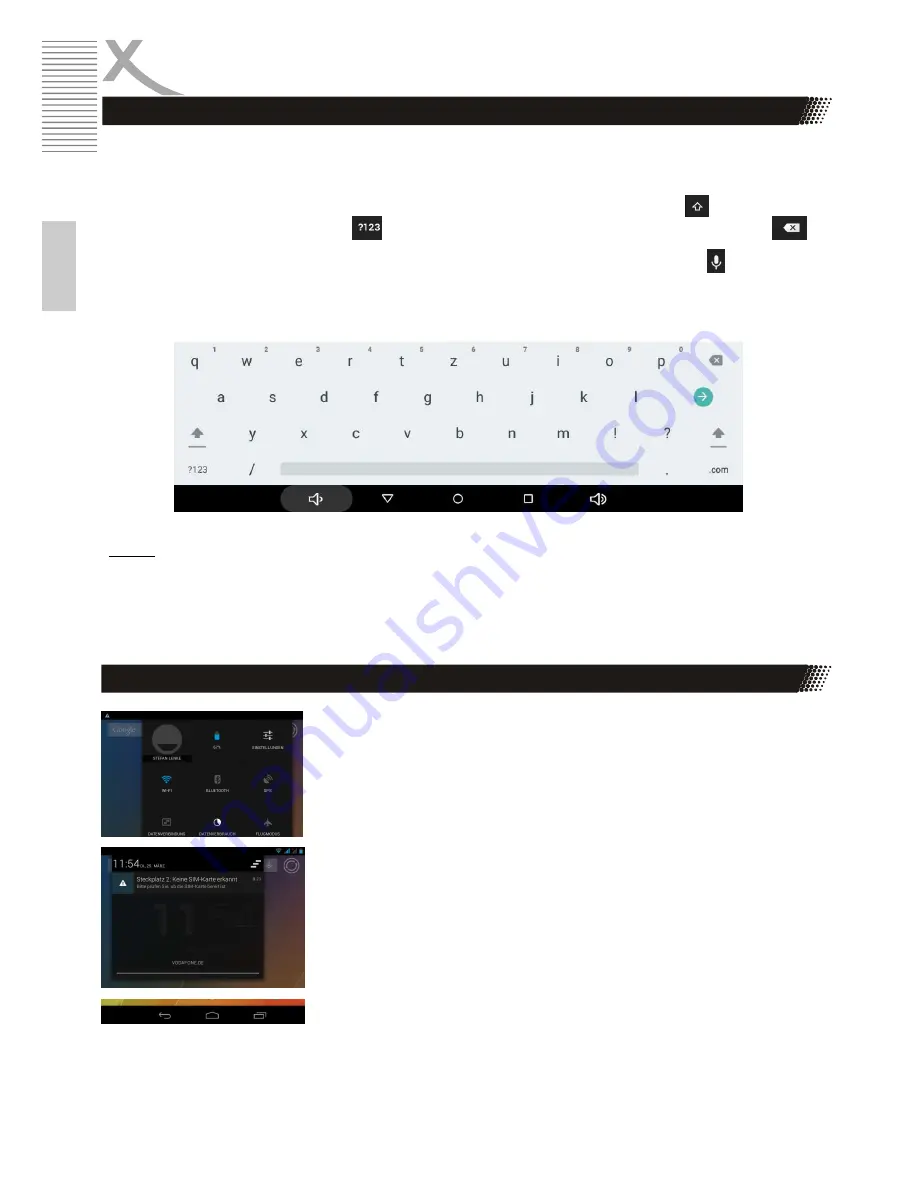
10
HMT 360Q
E
n
g
lis
h
First Steps
Toolbar / Statusbar
The device has two operating fixed toolbars, a top and a bottom
toolbar. The top toolbar shows the normal state on the right side of the
battery condition, the Wi-Fi signal strength or the Bluetooth icon. On
the left side icons of applications (eg. Messagerdiensten, USB
connections ect.) Will be displayed.
The top toolbar can be increased to the desktop through on the left
and right side swipe from the top of the screen. In the menu that
appears, thus one finds various shortcut icons. Tapping the icon can,
for example, the wireless receiver, or Bluetooth reception de /
activated. Moreover, et al display the current date and time and it can
in notifications displayed (Received text messages, missed calls, ect.)
to switch directly in the application.
Symbol Meaning the bottom toolbar, see page. 7
Virtual Keyboard
The Xoro HMT 360Q has a touch-sensitive display (touchscreen) and will operate with your fingers.
For any text input virtual keyboard will therefore automatically appear.
Tap to write on the letter you want. Enter capital letters by first tapping the button , numbers and
special characters by tapping the Icon. Corrections can be made by tapping on the icon .
If speech inputs are possible, you can simply announce text by tapping on the icon . The device
then automatically recognizes the text and converts the spoken word into text characters.
Notes:
•
Settings for the keyboard layout, language, spelling you will find in the system settings (page
15).
•
To use the voice input a working Internet connection is required.
Содержание HMT 360Q
Страница 1: ...BEDIENUNGSANLEITUNG DE HMT 360Q...
Страница 2: ......
Страница 27: ...QUICK START GUIDE ENG HMT 360Q...
Страница 28: ......
Страница 52: ...XORO by MAS Elektronik AG Weidegrund 3 21614 Buxtehude Deutschland Tel 04161 800 24 24 www xoro de...